With the release of Mac OS X Lion way back in 2011, Apple removed easy access to the user’s Library folder. Although arguably well-intentioned, this change was frustrating for longtime Mac power. Dec 20, 2018 Your user library instantly populates in your user folder; Unhide Folders to See User Library and a Heck of A Lot More! Another command we can leverage is the Unhide Keystroke of Command+Shift+Period. This action makes any hidden files or folders visible in your Finder, including the user library and all other hidden files. Jul 09, 2018 To view another Mac user account’s logs located under “User Reports” or “/Library/Logs,” you’ll have to sign in as that user and then open the Console app. You can copy data from your system logs to a text file, if you need to export it to share it with someone else for troubleshooting purposes. Apr 19, 2012 How to browse another account's files in OS X. While you can use the Terminal to manage files in another user's account, you can also use the Finder to. Dec 30, 2016 Click the “View” menu and then click “View Options” Click the “Show Library Folder” option in the Settings options for the User home folder, as shown below. Following the above steps will change the settings for only the current user. Any other users will also have to follow the above steps while logged into the machine.
Jun 10, 2015 How to View and Access the “Library” Folder in OS X By Shujaa Imran – Posted on Jun 10, 2015 Jun 9, 2015 in Mac On your Mac there is a Library folder present inside your Home Folder.
The Library Menu item is hidden by default on Macs, to prevent the possibility of inexperienced users deleting important files in the Library Folder. In this article, you will find different methods to reveal the hidden Library Menu and access the Library Folder on your Mac.
Access Library Folder On Mac
The Library Folder on your Mac contains Preference Files, Caches, and Application Support Data.
While regular Mac users may not find the need to access the Hidden Library Folder, advanced Mac users will at times come across the need to access files inside the Library Folder for troubleshooting and other purposes.
One example of the need to access the Library Folder on Mac would be to rebuild the Database Files in the Library Folder, in order to fix Launchpad related issues like Apps Missing From Launchpad or deleted Apps showing up in the Launchpad.
Before going ahead with the steps to Access the Hidden Library Folder on your Mac, you need to be aware that ~/Library Folder contains important Data and Files related to Mac User Accounts.
Hence, make sure that you are accessing the Library Folder for a good reason and you do know as to what you are trying to achieve.
Access Hidden Library Menu Option On Mac
Follow the steps below to access the Hidden Library Menu option on your Mac.
1. Left-click your mouse anywhere on the screen of your Mac. This will reveal the Go Option in the top menu bar of your Mac. You can also click on the Finder Icon in the Dock of your Mac to activate the Go Option.
2. Next, click on the Go option in the top menu-bar of your Mac.
3. While you are still on the Go option, press and hold the Option key on your Mac and then click on the Library option that appears when you press down the Option Key.
Note: Press the Alt Key in case you are using a Windows keyboard with your Mac.
4. Clicking on the Library Menu option will take you straight to the Library Folder on your Mac.
Access Library Folder On Mac Using “Go to Folder” Option
Another way to access the Library Folder on your Mac is by using the Folder Option on your Mac.
1. Left-click your mouse anywhere on the screen of your Mac to reveal the Go Option in the top menu bar. You can also click on the Finder Icon in the Dock of your Mac to activate the Go option.
2. Next, click on the Go option from the top menu-bar on your Mac and then click on Go to Folder… option in the drop-down menu (See image below).

3. In the search window that appears, type ~/Library, and click on the Go button.
This will immediately take you to the Library Folder on your Mac.
Permanently Unhide the Library Menu Option On Mac
You can permanently unhide the Library Menu Option in the top-menu bar on your Mac by using the Terminal Command. The process is reversible and you can easily go back to the default hidden Library Menu Setting by using the Terminal command once again.
1. Click on the Finder icon in the dock of your Mac to activate the Go option in the top Menu bar of your Mac.
2. Next, click on the Go option in the top menu-bar and then click on the Utilities option in the drop-down menu.
3. On the Utilities window, open the Terminal App by clicking on it.
4. Next, type chflags nohidden ~/Library/ and Press the Enter key to submit your command for execution.
Does the Library have any Mac computers? The Media Center on Level 4 (4840) has 47 Mac computers. The Humanities area on Level 5 has 4 Macs. These computers are available all hours the library is open. The Humanities area on Level 5 has 4 Macs. These computers are available all hours the library is open. The Media Center (4840 HBLL) also has 14 technology enhanced Mac computers with additional editing applications like Adobe Premier, Apple Final Cut Pro, etc. Do libraries have macs free. Nov 21, 2019 The Johnson Library at Marietta Campus has 14 Macs. Due to construction at Johnson Library, some of the Macs are located in the Hive on the ground floor, and some have been moved to the second floor. Please visit the Check Out Desk and Johnson Library for Updates.
Once the command is executed, you will see the Library Option clearly visible and permanently unhidden in the top menu-bar of your Mac.
C++ library management. As mentioned above, you can always go back to the default hidden Library option on your Mac by executing a simple command in the Command Prompt Window.
1. To hide the Library option, type chflags hidden ~/Library/ in the Command prompt window (See image below)
2. After typing the Command, hit the Enter key on the Keyboard of your Mac to execute this Command.
Once the Command is executed, you will see the Library Menu option becoming hidden.
While many Mac users may never need to access their User Library folder while running macOS Sierra — some advanced users, may need to get in there and access support data and such when troubleshooting. The folder is hidden by default in macOS Sierra, but it only take a few moments to access it, or make it so that the folder is always visible.
Before we begin, we want to say that it’s usually a good idea to leave things in the users ~/Library folder alone, unless directed to by support personnel. The folder contains caches, application support data, and preference files, and if you screw around in there too much, you could really screw things up. We DO NOT recommend it. Now that our butts are covered, here’s how to find and display your User Library folder.
Opening the User Library Folder in macOS Sierra
If you just need to access the user ~/Library folder on occasion, you can get into it by using the Finder “Go” menu.
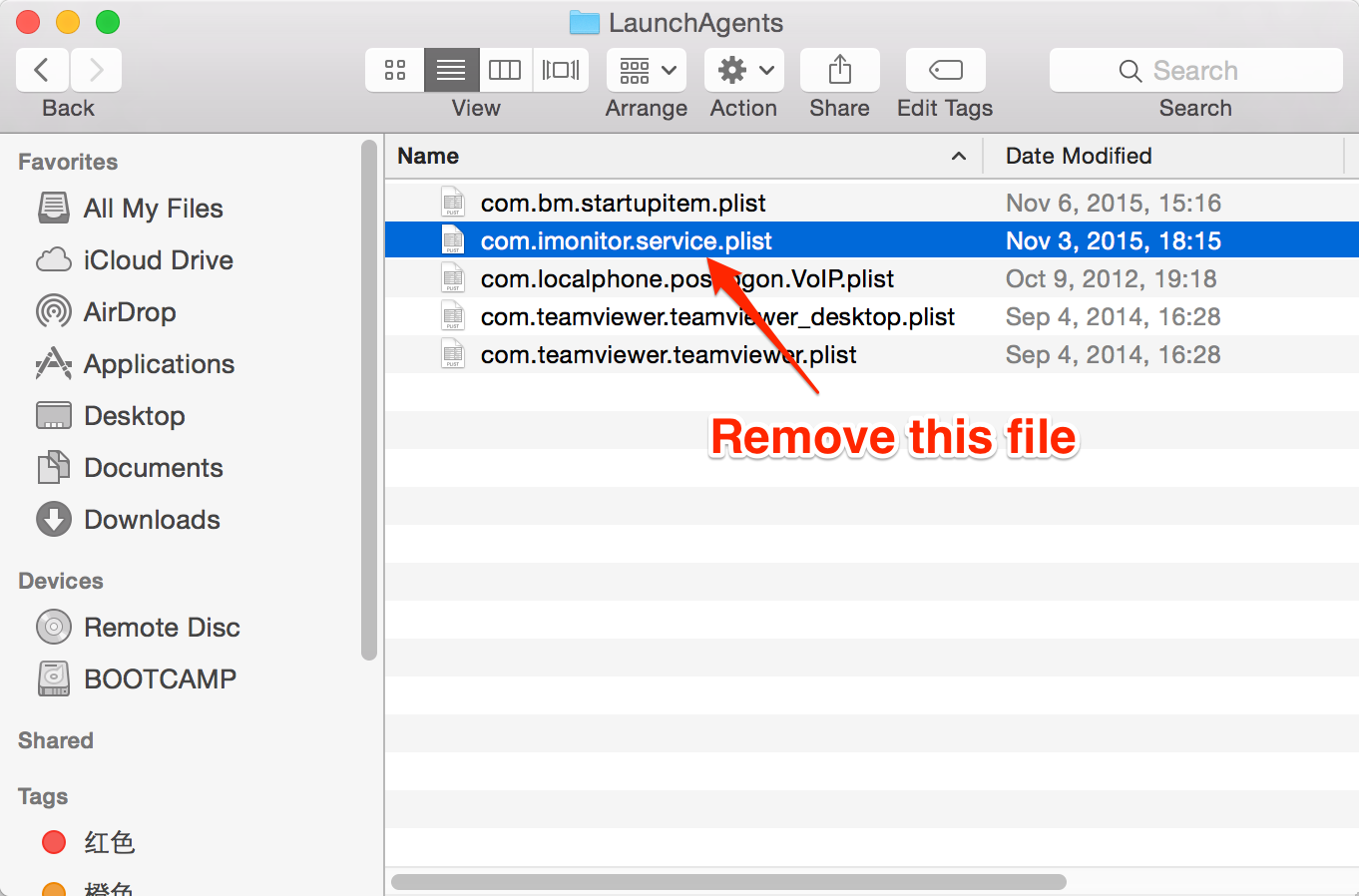
- From the Finder in macOS, (Click anywhere on the Desktop where there isn’t already an app window, and you should see “Finder” appear in the upper left hand corner of your display, up near the Apple icon), click the “Go” menu item, and then hold down the SHIFT key on your Mac’s keyboard.
- Click on “Library” in the drop-down list. (If you release the SHIFT key, the “Library” option will disappear from the menu. Now you see it, now you don’t.)
If you’re not much of a mouser, you can just hit the key combo of Command + Shift + L, and a Finder window will appear showing the ~/Library directory of the active user account.
Always Show the User Library Folder in macOS Sierra
If you are an advanced user, you might want to always display the user ~/Library folder in your user Home directory. It just takes a few clicks to enable this option.
Mac Library Application Support
- In Finder, go to the Users’ home folder
- Click the “View” menu and then click “View Options”
- Click the “Show Library Folder” option in the Settings options for the User home folder, as shown below.
How To View User Library Mac
Following the above steps will change the settings for only the current user. Any other users will also have to follow the above steps while logged into the machine.
If you choose High Quality option, then you can storage unlimited photos, but is compressed into high quality versions. Photos library storage vs photos storage macbook.
These steps also work with Mac OS X El Capitan and Yosemite. In earlier versions of OS X, a command line entry was required to perform the same magic.
(Thanks to OS X Daily)