For iTunes for Mac versions 10.4 and earlier, the library file name was iTunes Library with no file extention. New versions of iTunes sometimes include enhancements to the iTunes library. When you open the new version of iTunes, iTunes updates your existing library to the new format and places a copy of the old library in the Previous Libraries. Jan 22, 2010 Trouble is, iTunes keeps returning the library location to the default. It is frustrating when it puts new content into the old library on the Mac, but even more frustrating when it 'loses' all my other media content as this bleeds over to my ATVs.
- Where Is Itunes Library Located On Mac
- Where Is The Itunes Library Located On A Mac Computer
- My Itunes Library
- Where Is The Itunes Library Located On A Mac Free
Want to know how to fix the iTunes error – The file iTunes Library.itl cannot be read because it was created by a newer version of iTunes? Follow this guide to solve it.
Common iTunes Issues
iTunes Sync issue
iTunes Connect Problem
iTunes Backup and Restore
iTunes Music issue
Other iTunes issue
In September, Apple released its newest iTunes version – 12.7 to the public, with a lot of changes. But according to user’s feedback, they seem not happy with this new iTunes version. Because iTunes 12.7 focuses solely on music, movies, TV shows, podcasts, and audiobooks, but the built-in App Store, apps and ringtone options have been removed.
Apple might have realized that “certain business partners might still need to use iTunes to install apps”, so in October, it has reintroduced the iTunes 12.6.3 to users with the Apps Store and ringtone coming back.
You might be one of many users who downgrade iTunes from 12.7 to 12.6.3. But after iTunes 12.6.3 installation, you need firstly to rebuild your iTunes library. Or it would remind you with the message saying “The file iTunes Library.itl cannot be read because it was created by a newer version of iTunes.”
This is a little disappointing and annoying. How to fix this iTunes Library.itl cannot be read issue? Don’t worry. You can try the method in the following to get rid of it successfully and easily.
How to Fix The File iTunes Library.itl Cannot Be Read
Step 1. Locate the iTunes Library.itl File
On Windows: Launch Computer option > Type in “iTunes Library.itl” in search bar > The file will be showed in the searching results.
How to Fix The File iTunes Library.itl Cannot Be Read on Windows – Step 1
Mar 18, 2020 Move your Photos library to an external storage device. In the Finder, go to the external drive where you want to store your library. In another Finder window, find your library. The default location is Users username Pictures, and it's named Photos Library. Drag your library to. The permissions for your Photos library may conflict with those for the Time Machine backup. Manually copy your library to an external storage device: Drag the Photos library (by default in the Pictures folder on your Mac) to your storage device to create a copy. By default, the photos and videos you import into Photos are stored in the Photos library in the Pictures folder on your Mac. When you first use Photos, you create a new library or select the library that you want to use. This library automatically becomes your System Photo Library. See System Photo Library. How to find photo library on macbook air. Feb 23, 2017 Open the Finder in Mac OS and go to your home directory Go to the “Pictures” folder Locate the file named “Photos Library.photoslibrary” Right-click (or Control+Click) on “Photos Library.photoslibrary” and choose “Show Package Contents”. Apr 01, 2020 Follow these steps to designate a System Photo Library: Quit Photos. Hold down the Option key and open Photos. One of the photo libraries is already designated as YourLibraryName (System Photo Library). Choose the library you want to designate as the System Photo Library. After Photos opens the.
On Mac: Launch Finder > Search “iTunes Library.itl” > Find it in the results.
How to Fix The File iTunes Library.itl Cannot Be Read on Mac – Step 1
Step 2. Delete The Tunes Library.itl File
After you find the iTunes Library.itl file, move it to Trash.
Step 3. Re-Launch iTunes 12.6.3
Run iTunes 12.6.3 again, and it would work properly and re-built the library for you. Show library folder mac. Now you can drag and drop all of your songs into the newly created library.
How to Fix The File iTunes Library.itl Cannot Be Read – Step 3
There is one thing you need to know: iTunes 12.6.3 is not the recommended version by Apple, because Apple isn’t providing technical support for this version, only for 12.7.
But iTunes 12.7 without Apps Store, apps and ringtones management is such a big problem. So if you really have such needs for app deleting, transferring, and ringtones making, adding, transferring, etc. we sincerely recommend the best iOS data managing tool – AnyTrans to help you with these tasks.
With AnyTrans, you would never suffer from iTunes 12.6.3 “iTunes Library.itl cannot be read” issue, but enjoy convenience of apps and ringtones managing options, which iTunes 12.7 cannot. Download and install it now, and follow these related and detailed guides to complete your tasks:
The Bottom Line
With this method, the message “The file iTunes Library.itl cannot be read because it was created by a newer version of iTunes” would not come out any more. Besides, not just about iTunes 12.6.3, if you encounter this problems in other situations, you can apply this method to fix it, too. Besides, for apps and ringtones managements, AnyTrans would be your perfect choice. Why not give it a try now?
How to transfer music between two iOS devices. Patty wants to transfer that music to her personal iPad, but doesn’t own a computer. But iCloud Music Library lacks a similar option. Oct 18, 2019 iTunes is no more. The new Music App, Apple TV App is here. Let's see how to transfer music, videos to iPhone and iPad from your macOS Catalina installed Mac Computer. Transfer music library from mac to ipad.
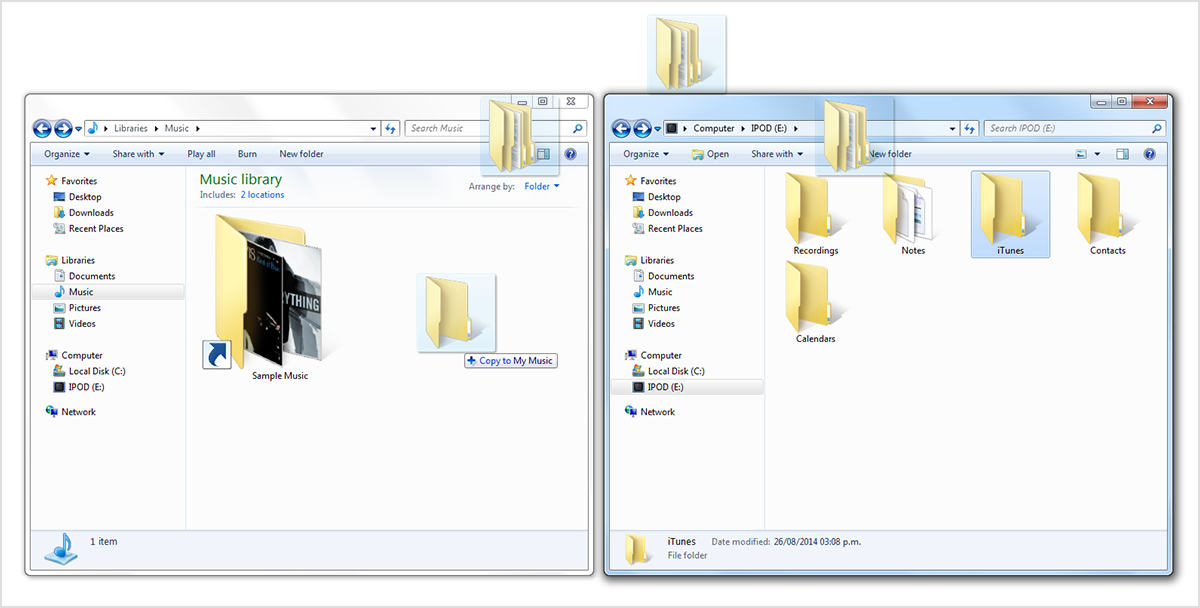
Product-related questions? Contact Our Support Team to Get Quick Solution >
If you want to find out where iTunes stores your library files, the following guide should help you find the iTunes library location on both your Windows and Mac machines. Read on to even learn how to change the locations on your computer.
iTunes Tips & Issues
iTunes Basic Learning
iTunes Converting Tips
iTunes Music Tips
iTunes Libary Tips
iTunes Connection Issues
iTunes Data Loss
Other iTunes Issues
iTunes provides you an easy way to add new files and organize existing files on its interface on your computer. The interface lets you view your files, their dates, and other information about your files. However, what you do not see in the list is where exactly your files are stored. iTunes has been quite confidential about it and it does not directly let users view the location of the stored files.
If you are curious and you would like to find out the iTunes library location on Windows or Mac, we have you covered. The following guide shows you the locations of the folders where iTunes stores your music and other media files on your computer’s storage. Once you have found where your files are actually located, you can play around with them just like any other files on your computer.
How to Find iTunes Library Locations on Computer
Finding the iTunes files location on a computer is extremely easy. This section should teach you how you find the folder on your PC or Mac computer.
Find iTunes Library Locations on Mac:
- Get to the desktop of your Mac so you are inside a Finder window.
- Click on the “Go” button at the top in your menu bar.
- Select the option that says “Home”. It will take you to your home directory.
- When the Home directory launches in Finder, open the folder named “Music” followed by iTunes.
- What you now see on your screen is the folder where the iTunes app stores your media files.
Find iTunes Library Locations on PC:
- All you need to do is open the File Explorer utility.
- Head to the C:Users[username]My MusiciTunes path.
- Once you are there, you should be able to see all of your iTunes media content.
How to Change iTunes Library Location
While the default iTunes storage folders are not that bad, you can change the locations on your computer if you would like. Once you change the location, iTunes will begin to store your newly imported files into your new location on your computer.
1. How to Change iTunes Library Location on Mac
Changing the iTunes files location on a Mac is pretty easy as you can do the task from within the iTunes app on your machine. You just need to modify an option in the settings and your task will be done. Here’s how you do it:
Step 1. Launch the iTunes app from Launchpad on your Mac.
Where Is Itunes Library Located On Mac
How to Change iTunes Library Location on Mac – Step 1
Step 2. When the iTunes app launches, click on the iTunes menu at the top and select the option that says Preferences. It will open the iTunes settings screen on your Mac.
How to Change iTunes Library Location on Mac – Step 2
Whether that means cooking a nutritious, delicious meal for your family, staying connected on-the-go, sharing your favorite photos, watching a movie with your kids or creating a clean, comfortable place to celebrate the moments that matter, we'll be there for you every step of the way.Designed with you in mind, LG products offer innovative solutions to make life good. How to install library me 25 mac torrent.
Step 3. When the settings menu opens, click on the last tab that says Advanced. Once you are there, click on the Change button given next to the iTunes Media folder location. You should be able to specify a new location for iTunes media files on your Mac.
How to Change iTunes Library Location on Mac – Step 3
2. How to Change iTunes Library Location on PC
Windows users can also easily change the iTunes storage location and that too from within the iTunes app. The following is how you do it.
Step 1. Launch the iTunes app and click on Edit followed by Preferences.
Create alternate itunes library mac torrent. To set preferences for a library, choose Edit Preferences while using the library. .In the iTunes app on your PC, choose File Exit.Hold down the Shift key while you open iTunes (go to Start, then choose iTunes iTunes).In the window that appears, do one of the following:.Create a new library: Click Create Library.Choose a different library: Click Choose Library.You can name your iTunes library (the folder containing your iTunes content and the ) whatever you like. For best results, if you create additional iTunes libraries, don’t name the new libraries “iTunes” or “iTunes Music.” Make sure each iTunes library has its own unique name so you’ll know which is which.In each library you create, you can select different preferences for the iTunes Media folder, the types of content that are displayed, parental settings, and the library name.
Step 2. Head to the Advanced tab and click on the Change button to change your iTunes media folder.
That’s how you change the iTunes media folder location on your Windows PC.
Where Is The Itunes Library Located On A Mac Computer
The Bottom Line
If you have not been able to find the iTunes media folder on your Windows PC or Mac, the above guide should help you find the folder very easily on your computer. It also teaches how you can change the default iTunes folder if you would like to do it.
My Itunes Library
More Related Articles
Popular Articles & Tips You May Like
Where Is The Itunes Library Located On A Mac Free
Product-related questions? Contact Our Support Team to Get Quick Solution >