- Apple Music Add To Library Not Working Mac Pro
- Apple Music Add To Library Not Working Mac Os
- Apple Music Browse Not Working
- Itunes Not Working On Mac
Jan 12, 2020 It's not clear why Apple decided to hide the user's Library folder, but you have multiple ways to get it back: two Apple provides (depending on the version of OS X you are using) and one in the underlying file system. The method you use depends on whether you want permanent access to the Library folder or only when you need to go there. Set up the iTunes Remote app for iTunes on Mac. If you have an iPod touch, iPhone, or iPad, you can use the iTunes Remote app to control your iTunes library from a distance. ITunes Remote is available as a free download from the App Store. Open iTunes for me. May 23, 2018 I could not get this to work; could not find/edit xml in new iTunes. Since I had copied the entire iTunes to the Music folder to replace the empty one at installation, I tried the FileAdd Folder to Library, and pointed it at the iTunes folder I had copied from my old machine. Nov 17, 2017 If you're having problems with Apple Music, maybe after updating your iOS to the latest version, and are unable to play any music whatsoever, this video is for you. Learn a few tips to get your. How to Solve the Problem That Apple Music Fails to Work on Mac. When your Apple Music could not work on Mac, you can try to change the DNS server. It is helpful to many people. Here I'll show you the procedures. Step 1: Choose 'Network' in 'System Preferences' Step 2: Select a network service, such as Wi-Fi, or Ethernet. Then click on the. Mar 19, 2020 Part 1. How to Fix: Apple Music Not Working. If it is not just the lyrics feature but the entire Apple Music service is not working in iOS 13 on your device, there could be a serious issue either with your device or the service. The following solutions will help you fix the Apple Music not working issue: Fix 1. Check for an Active Subscription.
Find itunes library on mac. One of the issues users are facing on their latest iPhones is Apple Music is not working on their devices. If you are one of those users, this guide will help you sort out the issue on your iPhone or iPad.
Apple Music Tips
Basic Apple Music Tricks
Fix Apple Music Problems
More Apple Music Tips
AnyTrans for iOS
Transfer, backup and manage iOS content in a smart way
- Transfer photos, music, videos and more to computer, and vice versa
- Backup iPhone flexibly: Full Backup, Incremental Backup, and Air Backup
- Free download videos and music from 1000+ sites include YouTube
Apple Music has grown dramatically in recent months and it has gained a substantial number of new users in this period. While the service works like a charm most of the time helping you listen to your favorite music tracks, sometimes it faces issues and does not play your music the way you want.
Apple Music Not Working
Issues with Apple Music are very rare but they do occur from time to time. If you are facing any issue with Apple Music and you are unable to use the service on your device, this guide has some solutions for you.
The following guide shows how you can go about fixing the most common Apple Music and its lyrics issues on your device. Once the issues are sorted out, you will find that you are able to use the service without a hitch on any of your compatible device.
Part 1. How to Fix: Apple Music Not Working
If it is not just the lyrics feature but the entire Apple Music service is not working in iOS 13 on your device, there could be a serious issue either with your device or the service.
The following solutions will help you fix the Apple Music not working issue:
Fix 1. Check for an Active Subscription
In order to use Apple Music on your iPhone iPad iPod, you are going to need an active Apple Music subscription. If you do not already have it, it is the reason why the service is not working on your device. Subscribe to one of their plans and you will be able to get rid of the issue.
Fix 2. Relaunch the Music App
The Music app can sometimes get stuck at a point due to technical issues. In that case, simply close the app using the standard app closing method. When the app is fully closed, tap on Music on your springboard to relaunch the app on your device. This should fix any minor issues in the application.
Fix 3. Turn On iCloud Music Library
Some users report that turning on the iCloud Music Library fixed the Apple Music issue for them. You may want to try it, too, to see if it helps you get rid of the problem.
On your iPhone, open the Settings app and tap on Music. It will open your Music app settings. On this screen, you will find an option that says iCloud Music Library. Turn the toggle for it to the ON position and it will be enabled on your device.
Fix 4. Update Your iOS Device
Running an obsolete version of iOS can cause a number of issues including issues in your Music app. The best way to fix this is to get your device updated to the latest iOS version.
Update your iOS device: On your device, open the Settings app, tap on General, tap on Software Update, and select Download and Install to update your device.
Fix 5. Re-download Songs
Some songs may require re-downloading as the first time they were downloaded, there were issues in them. Simply delete the songs causing issues and then redownload them using the Music app on your device. It should fix the issue for you.
Fix 6. Reset Network Settings
Apple Music utilizes your network to give you access to its albums of songs. If your network settings are not correct, the Music app will have trouble connecting to the Apple servers for music. One of the ways you can rectify this issue is by resetting your settings to the defaults. To do it, open Settings, tap on Reset, and select Reset Network Settings.
Reset Network Settings
Fix 7. Restore Your iOS Device
If nothing works, you can try restoring your device with iTunes and see if that helps fix the Apple Music service on your device. Connect your device to your computer, launch iTunes, select your device, click on the Summary tab, and hit the button that says Restore iPhone.
Part 2. How to Fix: Apple Music Lyrics Not Showing iOS 13
If the Apple Music lyrics are not showing for some reason in iOS 13, you might want to do something about it. There are a few things you can try to see if they help you fix the issue on your iOS device.
Fix 1. Get an Apple Music Subscription
The first thing you will want to verify is if you have the Apple Music subscription. The lyrics feature requires that you are subscribed to an Apple Music subscription on your device. If you are not already, go ahead and subscribe to one of their plans to be able to view song lyrics.
Fix 2. Update to the Latest iOS Version
Your iPhone or iPad should be running the latest version of iOS in order to use the lyrics feature. This can be checked on your device itself and the following shows how.
Sierra library system. If you’re poking around in the /Library folder on a Mac that other people may use without having their own logins, be sure to press Command-Shift. Makes these files and folders visible until the next time you use the command or reboot the Mac.
Launch the Settings app on your device, tap on General, tap on Software Update, and you will see if an update is available for your device. Tap on Download and Install to update your device to the latest iOS version.
Fix 3. Connect to the Internet
The lyrics feature only works when your device is connected to the Internet. If you do not have an active Internet connection on your phone, you will not see any lyrics. Connect to an active cellular data plan or a WiFi network and you should be able to view your song lyrics.
Fix 4. Ensure Song Has Lyrics Available
Not all the songs on Apple Music have lyrics available for them. If you are facing an issue where one or a few songs do not show any lyrics, it is likely the songs do not have any lyrics available for them. Keep on playing different songs and see if at least one of them shows lyrics.

Fix 5. Disable Restrictions on Your Device
If you have restrictions enabled on your device, your device will restrict certain lyrics from being shown on your phone.
Disable restrictions on your iPhone
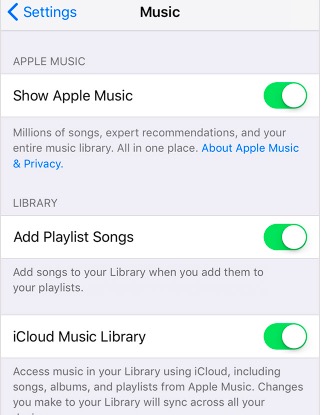
To view all the lyrics for all the songs, simply disable the restrictions feature on your device. To do it, head to Settings > Screen Time > Content & Privacy Restrictions > Content Restrictions > Music, Podcasts & News and tap on Explicit.
Part 3. How to See Song Lyrics in Apple Music
One of the newly introduced features in Apple Music is the ability to view lyrics while a song is being played. This lets you sing along if you want on your compatible device. If you have not used the feature but would like to try it out, the following shows how to access and use it in Apple Music on your devices.
See Song Lyrics in Apple Music on iPhone/iPad
Accessing song lyrics on an iOS device such as an iPhone, iPad or iPod touch is pretty easy. You can do it from within the Music app on your device. Mac show library in home folder mojave.
- Launch the Music app and play a song.
- Select the song being played from the bottom of your screen.
- Tap on the lyrics icon at the bottom of your screen and the song lyrics will start to appear on your screen.
- That is how you use song lyrics in Apple Music on an iPhone.
See Song Lyrics in Apple Music on Apple TV
Apple TV also has support for song lyrics and you can enable the feature as the following.
- Launch the Music app on your Apple TV and play a song.
- Press the Menu button your remote.
- Select the three-dots icon on your screen.
- Then choose View Full Lyrics.
- Song lyrics will appear on the screen of your Apple TV.
See Song Lyrics in Apple Music on Mac/PC
Viewing song lyrics on a Mac or Windows PC is also easy. You just need to launch the right app and you are good to go.
Cannot find library folder on mac pro. Jan 12, 2020 Launch Terminal, located in /Applications/Utilities. Enter the following command at the Terminal prompt: Press Return. Once the command executes, you can quit Terminal. The Library folder will now be visible in the Finder. Should you ever wish to set the Library folder.
- If you are on a Mac, launch the Music app and play a song.
- Click on the lyrics icon at the top-right corner to view lyrics.
- If you are on a Windows PC, open the iTunes app.
- Click on the three horizontal lines at the top-right corner.
- Select Lyrics. You should be able to view your song’s lyrics on your computer screen.
View song lyrics on a computer
The Bottom Line
Apple Music works perfectly fine most of the time and it is very rare that you face issues with it. However, if it has already started showing signs that it is not functioning properly, our guide above will help you investigate the issue and let you fix it on your device.
More Related Articles
Product-related questions? Contact Our Support Team to Get Quick Solution >
Here's what you need
- Update your iPhone or iPod touch to the latest version of iOS, iPad to the latest version of iPadOS, or Mac to the latest version of macOS. On a PC, make sure that you have the latest version of iTunes for Windows.
- Subscribe to Apple Music or iTunes Match.
- Sign in to all of your devices with the same Apple ID that you use with Apple Music or iTunes Match.
- Connect your devices to the Internet over a Wi-Fi or cellular network. On a Mac or PC, you can also connect to the Internet using Ethernet.
Apple Music and iTunes Match availability varies by country or region. Learn what's available in your country or region.
Turn on Sync Library
With the latest version of iOS, iPadOS, and macOS, Sync Library is turned on by default. If you turned off Sync Library, you can turn it back on. Just follow the steps below for your device. Find folders on mac.
On your iPhone, iPad, or iPod touch
- Go to Settings > Music.
- Turn on Sync Library. If you don't subscribe to Apple Music or iTunes Match, you won’t see an option to turn on Sync Library.
Apple Music Add To Library Not Working Mac Pro
If Sync Library is updating or turned off, you'll see a message at the top of the Library tab in the Apple Music app.
On your Mac
- Open the Apple Music app.
- From the menu bar at the top of your screen, choose Music > Preferences.
- Go to the General tab and select Sync Library to turn it on. If you don't subscribe to Apple Music or iTunes Match, you won’t see an option to turn on Sync Library.
- Click OK.
If you have a large music library, it might take some time to upload and sync your music library across all of your devices.
On your PC with iTunes for Windows
In iTunes for Windows, iCloud Music Library isn't turned on by default. To turn on iCloud Music Library:
- Open iTunes.
- From the menu bar at the top of your screen, choose Edit > Preferences.
- Go to the General tab and select iCloud Music Library to turn it on. If you don't subscribe to Apple Music or iTunes Match, you won’t see an option to turn on iCloud Music Library.
- Click OK.
If you have a large music library, it might take some time to upload and sync your music library across all of your devices.
Apple Music Add To Library Not Working Mac Os
On other devices
If you subscribe to Apple Music, you can also access your music library — without having to turn on Sync Library — on other devices that support the Apple Music app.
If you don't subscribe to Apple Music
- If you only want to sync your existing music library across all of your devices, and not any music from the Apple Music catalog, you can subscribe to iTunes Match on your computer. iTunes Match lets you access your music library on any Apple device or a PC with iTunes for Windows.
- If you buy music from the iTunes Store, you can redownload your past music purchases on your Apple device or a PC with iTunes for Windows.
- You can also manually sync music from your computer to your iPhone, iPad, or iPod touch.
Need help?
- If you sign out of your Apple ID or cancel your Apple Music or iTunes Match subscription, you won’t be able to access and sync your music library on all of your devices. The original song files will remain on the device that they were uploaded from.
- Apple Music isn't a back up service. Make sure to back up your iPhone, iPad, iPod touch, Mac, or PC, so that you have a copy of your music and other information in case your device is ever replaced, lost, or damaged.
- You can have up to 100,000 songs in your music library. Songs that you buy from the iTunes Store don't count against this limit.
- If a song is grayed out, incorrect music plays, or you can’t access your music library, learn what to do.
Apple Music Browse Not Working
Learn more
Itunes Not Working On Mac
- Learn how to join Apple Music.
- Learn about the icons that you might see next to songs when you turn on Sync Library.
- If Sync Library is turned on, a song that you delete from one device is deleted everywhere.
- Learn what to do if songs in your music library are grayed out.