If you wish to keep the existing files, you can’t sync your music library with iTunes and you’re kinda stuck as there really is no other official option. However, there’s an app that helps you do it. How to Sync Music from iTunes to iPhone X/XS (Max)/XR without Wiping Data. Mar 20, 2020 When the transferring process is finished, you could check the music in the iTunes on your Mac. How to Transfer Music from iPhone to Mac via AnyTrans. As we have mentioned before, iTunes would only allow users to transfer purchased music. If you have free music to be export, pick a third-party software might be a better choice. Move your iTunes library to another computer. If you get a new computer, you can transfer your iTunes library by connecting computers or by using iPod or a portable drive. See the Apple Support article Back up and restore your iTunes library on your PC. Got a new Mac or reinstall your iTunes and want to recreate iTunes library? Moving your library can be a daunting task. Fortunately, the process is relatively straightforward once you understand a few basics of how iTunes stores your data. Dec 06, 2019 You can use Home Sharing to access your media library across computers that are on the same Wi-Fi network. And you can stream music, movies, and TV shows from one authorized computer to another.Just make sure that your computers are powered on, awake, and have the Music app or iTunes for Windows open. Sep 22, 2016 Transfer Songs and Playlists from iPhone & iPad to Mac, PC & iTunes. How to Transfer iTunes library to a NEW computer Windows 10 - Move itunes.
- How To Transfer Itunes Library From Iphone To Imac
- How To Transfer Itunes Library From Iphone To Mac Iphone
Here's what you need
- Update your iPhone or iPod touch to the latest version of iOS, iPad to the latest version of iPadOS, or Mac to the latest version of macOS. On a PC, make sure that you have the latest version of iTunes for Windows.
- Subscribe to Apple Music or iTunes Match.
- Sign in to all of your devices with the same Apple ID that you use with Apple Music or iTunes Match.
- Connect your devices to the Internet over a Wi-Fi or cellular network. On a Mac or PC, you can also connect to the Internet using Ethernet.
Apple Music and iTunes Match availability varies by country or region. Learn what's available in your country or region.
Turn on Sync Library
With the latest version of iOS, iPadOS, and macOS, Sync Library is turned on by default. If you turned off Sync Library, you can turn it back on. Just follow the steps below for your device.
On your iPhone, iPad, or iPod touch
- Go to Settings > Music.
- Turn on Sync Library. If you don't subscribe to Apple Music or iTunes Match, you won’t see an option to turn on Sync Library.
If Sync Library is updating or turned off, you'll see a message at the top of the Library tab in the Apple Music app.
On your Mac
- Open the Apple Music app.
- From the menu bar at the top of your screen, choose Music > Preferences.
- Go to the General tab and select Sync Library to turn it on. If you don't subscribe to Apple Music or iTunes Match, you won’t see an option to turn on Sync Library.
- Click OK.
If you have a large music library, it might take some time to upload and sync your music library across all of your devices.
On your PC with iTunes for Windows
In iTunes for Windows, iCloud Music Library isn't turned on by default. To turn on iCloud Music Library:
- Open iTunes.
- From the menu bar at the top of your screen, choose Edit > Preferences.
- Go to the General tab and select iCloud Music Library to turn it on. If you don't subscribe to Apple Music or iTunes Match, you won’t see an option to turn on iCloud Music Library.
- Click OK.
If you have a large music library, it might take some time to upload and sync your music library across all of your devices.
On other devices
If you subscribe to Apple Music, you can also access your music library — without having to turn on Sync Library — on other devices that support the Apple Music app.
If you don't subscribe to Apple Music
- If you only want to sync your existing music library across all of your devices, and not any music from the Apple Music catalog, you can subscribe to iTunes Match on your computer. iTunes Match lets you access your music library on any Apple device or a PC with iTunes for Windows.
- If you buy music from the iTunes Store, you can redownload your past music purchases on your Apple device or a PC with iTunes for Windows.
- You can also manually sync music from your computer to your iPhone, iPad, or iPod touch.
Need help?
How To Transfer Itunes Library From Iphone To Imac
- If you sign out of your Apple ID or cancel your Apple Music or iTunes Match subscription, you won’t be able to access and sync your music library on all of your devices. The original song files will remain on the device that they were uploaded from.
- Apple Music isn't a back up service. Make sure to back up your iPhone, iPad, iPod touch, Mac, or PC, so that you have a copy of your music and other information in case your device is ever replaced, lost, or damaged.
- You can have up to 100,000 songs in your music library. Songs that you buy from the iTunes Store don't count against this limit.
- If a song is grayed out, incorrect music plays, or you can’t access your music library, learn what to do.
Learn more
- Learn how to join Apple Music.
- Learn about the icons that you might see next to songs when you turn on Sync Library.
- If Sync Library is turned on, a song that you delete from one device is deleted everywhere.
- Learn what to do if songs in your music library are grayed out.
Want to learn how to get all of your iTunes music tracks on your shiny new iPhone X/XS (Max)/XR? This guide shows how to sync songs from iTunes to an iPhone using the simplest way available.
iTunes Backup & Transfer Tips
Transfer from iTunes
Transfer to iTunes
Transfer without iTunes
iTunes Backup Password Problems
iTunes Backup Content
For most Apple users, iTunes has been a place where they have kept their favorite songs as the app makes it easy to organize and play music on both Windows and Mac machines. The reason most users prefer to use iTunes for their music management is that it allows you to easily sync songs with your iPhones.
When you get a new iPhone X or iPhone XS (Max)/XR, you can just launch the iTunes app and have it sync all of your songs with your device. Soon as it’s done, you can play your favorite music tracks on your iPhone. If you’re new to this and wish to learn how to sync music from iTunes to the iPhone X/XS (Max)/XR, the following sections will help you out.
AnyTrans – iPhone Music Transfer
Want to transfer music from iTunes to your new iPhone XS (Max) or iPhone XR? This article is intended to show you two ways to transfer sync music from iTunes to iPhone. Keep reading on this post to learn more.
How to Sync Music from iTunes to iPhone X/XS (Max)/XR with iTunes
If you have just bought a new iPhone XS (Max)/XR and there are no music tracks on this, then you should prefer this method as it will ensure all your songs are synced and nothing gets lost. However, if you already have a few music tracks on your iPhone X/XS (Max)/XR and you wish to keep them, then skip to the second section given below.
Step 1: Open the iTunes app on your computer. If you are on a Windows PC, double-click on the iTunes icon on your desktop and the app will launch. If you are on a Mac, use your launcher to launch the iTunes app.
Step 2: Connect iPhone X/XS (Max)/XR to your computer using a USB cable. iTunes will recognize your device and then click on the device icon in the app.
How to Sync Music from iTunes to iPhone X/XS (Max)/XR with iTunes – Step 2
Step 3: When you can see options for your device in the left panel, click on the option that says Music. Then, checkmark the Sync Music option and select Entire music library if you want to sync all of your songs. Otherwise, checkmark the ones you want to sync and click on the Apply button.
How to Sync Music from iTunes to iPhone X/XS (Max)/XR with iTunes – Step 3
Depending on how many songs you have, it will take from a few minutes to half an hour to get all of your files synced. You will be notified once iTunes finishes syncing your music files.
While iTunes works great to help you keep your songs in sync, it falls short at one thing: if you already have music files on your iPhone, those will be erased before the new files are synced. If you wish to keep the existing files, you can’t sync your music library with iTunes and you’re kinda stuck as there really is no other official option. However, there’s an app that helps you do it.
How to Sync Music from iTunes to iPhone X/XS (Max)/XR without Wiping Data
For those of you who can’t live without their existing songs on their iPhones, you have an app called AnyTrans for iOS that lets you sync your songs without having to erase any data on your iPhone XS.
AnyTrans for iOS is an app that allows you to manage and sync content between your computer and your iPhone X/XS (Max)/XR. With regard to music syncing, it’s fast, efficient, and gets the job done with minimum hassle. You can have up to 3000 songs transferred to your iPhonein just a matter of five minutes. Not only does it help sync music but it also helps transfer a number of other file types to your and fro your iOS device.
The following is how to sync music from iTunes to iPhone X/XS (Max)/XR without wiping data using AnyTrans for iOS:
Free Download * 100% Clean & Safe
Step 1: Connect your iPhone X/XS (Max)/XRto your computer and launch the AnyTrans for iOS app on your machine. Click on the icon that says iTunes in the app.
How to Sync Music from iTunes to iPhone X/XS (Max)/XR – Step 1
Step 2: On the following screen, click on the tab that says Music (it has a music icon) and you will see all of your iTunes music files listed on your screen. Checkmark the songs you want to sync to your iPhone X/XS (Max)/XR and click on the To Device button at the top-right corner as shown below.
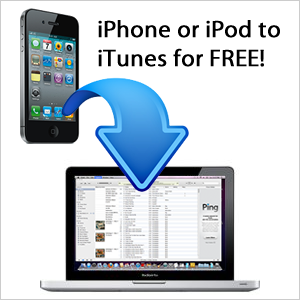
How To Transfer Itunes Library From Iphone To Mac Iphone
How to Sync Music from iTunes to iPhone X/XS (Max)/XR – Step 2
Your iTunes music tracks should immediately be available on your iPhone X/XS (Max)/XR as the app does the job faster than the iTunes method.
The Bottom Line
We all love music and it should not be hard to sync music from iTunes to your iPhone X/XS (Max)/XR. You have got two methods to sync music with your iPhone X/XS (Max)/XR and both of them have their own advantages. Go with the one that you think is good for your requirements and you will have your entire music library available on your iPhone in no time. Just get this tool and have a free trial now >
More Related Articles
Product-related questions? Contact Our Support Team to Get Quick Solution >