- How To Go To Library On Mac Mavericks Free
- How To Go To Library On Mac Mavericks 2017
- How To Go To Library On Mac Mavericks Download
- How To Go To Library On Mac Mavericks 10
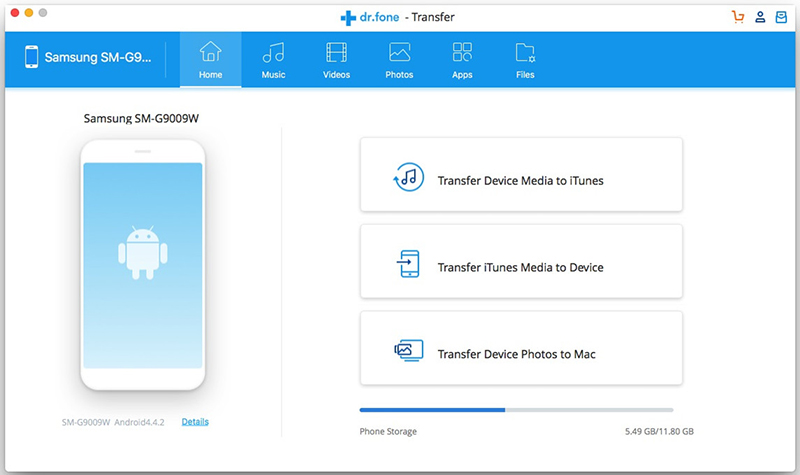
Apr 17, 2017 NOTE: In Lion, Mountain Lion, Mavericks, Yosemite, El Capitan and Sierra the Home/Library folder is now invisible.To make it permanently visible enter the following in the Terminal application window: chflags nohidden /Library and press the Return key - 10.7: Un-hide the User Library folder. For Mavericks, Yosemite, El Capitan and Sierra go to your Home folder and use the View Show View. May 30, 2019 Despite the fact that Apple keeps the Mac Library folder hidden from users, it’s good to learn how to show the Library folder on Mac. You may need to access the Library folder when you need to clear cache, remove the app’s leftovers, edit preference files manually, etc.
| Click here to return to the 'Mavericks offers an easier way to reveal the user's Library folder' hint |
How To Go To Library On Mac Mavericks Free
And yet I feel dirty, like I'm using a Windows computer where settings are deliberately obfuscated and hidden away inside dialog boxes you can only get under special circumstances...
I would never have discovered this in a million years... or more likely would have seen but not noticed it because it's right in front of me...
Don't get me wrong, I appreciate the hint and think this is a clever solution (better than many of the other 19 ways in terms of being more direct and less of a hack.)
Excuse me I have go tell some children to go back to walking on the sidewalk.
I'm on Mavericks (10.9) but not seeing this option. Using the Go to folder menu, I open my user library folder ~/Library. I then go to View Options, but there is no option to reveal the folder. What gives?
Is there a (similar) way to view all the files in the root (/) directory? And the equivalent of cd around in them?
Not for the faint of heart or non-UNIX sorts of folks, but it might be easier than going to Terminal, &c.
Excellent. I hope this setting is kept between system updates unlike the terminal solution which needs to be applied everytime. Well, 10.9.1 will show that… :-)
How To Go To Library On Mac Mavericks 2017
A quibble for your consideration:
The option to view the user Library folder is only available for a window at the top level of the user's Home folder ( i.e. a window showing just the contents of the user's Home folder).
Other views 'showing the user's home folder' do not have a selectable option for viewing the users private Library folder. ( /Users for example )
Once selected within the user's Home folder window, however, the effect of the option is available in every view that reveals the contents of the user's Home folder.
Like I said... a quibble.
Surely this should be in 10.9, not OS X, as it's a Mavericks-specific hint?
OS X Mavericks’ Go menu is chock-full of shortcuts. The items on this menu take you to places on your Mac — many of the same places you can go with the Finder window toolbar — and a few other places.
The following list gives you a brief look at the items on the Go menu:
How To Go To Library On Mac Mavericks Download
Back (Command+[): Use this menu option to return to the last Finder window that you had open. It’s equivalent to the Back button on the Finder toolbar, in case you have the toolbar hidden.
Forward (Command+]): This command is the opposite of using the Back command, moving you forward through every folder you open. Remember that if you haven’t gone back, you can’t go forward.
Enclosing Folder (Command+up arrow): This command tells the Finder window to display the folder where the currently selected item is located.
All my Files (Shift+Command+F): This command shows you all your document files at once.
This is a good time to use the Arrange pop-up menu to sort these files into some semblance of order.
Documents (Shift+Command+O): You’ll probably use this command often because the Documents folder is a great place to save documents you create.
Desktop (Shift+Command+D): Use this command to display the Desktop folder, which contains the same icons as the Desktop you see behind open windows.
Downloads (Option+Command+L): This opens your Downloads folder, which is where files you download in Safari, save as attachments in Mail, or receive via AirDrop (explained shortly) are saved by default.
Home (Shift+Command+H): Use this command to have the Finder window display your Home folder (which is named with your short name).
Computer (Shift+Command+C): This command tells the Finder window to display the Computer level, showing your Network and all your disks.
AirDrop (Shift+Command+R): AirDrop lets you share files wirelessly with anyone around you. No setup or special settings are required. Just click the AirDrop icon in the Finder Sidebar, use this menu item, or use the keyboard shortcut, and your Mac automatically discovers other people nearby who are using AirDrop. Bear in mind that not all Macs capable of running Mavericks support AirDrop.
Network (Shift+Command+K): This command displays whatever is accessible on your network in the Finder window.
Applications (Shift+Command+A): This command displays your Applications folder, the usual storehouse for all the programs that came with your Mac (and the most likely place to find the programs you install).
Utilities (Shift+Command+U): This command gets you to the Utilities folder inside the Applications folder in one fell swoop. The Utilities folder is the repository of such useful items as Disk Utility (which lets you erase, format, verify, and repair disks) and Disk Copy (which you use to create and mount disk-image files).
Recent Folders: Use this submenu to quickly go back to a folder that you recently visited. Every time you open a folder, OS X creates an alias to it and stores it in the Recent Folders folder. You can open any of these aliases from the Recent Folders command on the Go menu.
Go to Folder (Shift+Command+G): This command summons the Go to Folder dialog. Look at your Desktop. Maybe it’s cluttered with lots of windows, or maybe it’s completely empty. Either way, suppose you’re several clicks away from a folder that you want to open.
If you know the path from your hard drive to that folder, you can type the path to the folder in the Go to the Folder text box (separating folder names with forward slashes [/]) and then click Go to move (relatively) quickly to the folder you need.
The first character you type must also be a forward slash, unless you’re going to a subfolder of the current window).
This particular dialog is a tad clairvoyant; it tries to guess which folder you mean by the first few letters that you type. For example, if you typed the letter A and paused, and the window may guess that you wanted Applications. Then if you pressed the right-arrow key to accept the guess and typed /U, and the window would guess the rest (tilities) and fill it in for you.
Connect to Server (Command+K): If your Mac is connected to a network or to the Internet, use this command to reach those remote resources.
How To Go To Library On Mac Mavericks 10
One last thing: If you’re looking for the Library folder inside your Home folder, which used to appear in the Go menu (before OS X 10.7 Lion), it’s now hidden for your protection. To reveal it, hold down the Option key and click the Go menu.