- How To Erase Itunes Library
- How To Delete All Itunes Songs From Mac
- How To Delete Duplicates In Itunes Library
May 06, 2019 Here’s how to delete your library from Apple Music. How to delete all missing or deleted songs from your iTunes library easy (Windows or Mac) - Duration: 1:31. If you rely on your MacBook to play audio files in your business, you may decide that you want to delete its iTunes library. For example, you might use the MacBook to play business-oriented. Jan 25, 2020 Step 4: Now select the ‘Delete from Library’ option in the pop-up menu for that particular item to delete it from your music library. Delete Apple Music Library from the Music App in macOS. Step 1: Launch the Music App on your Mac running macOS Catalina.
Delete music and music videos
- To delete music from your iPhone, iPad, or iPod touch, use the Apple Music app or the Settings app.
- To delete music from your Mac or Android device, use the Apple Music app.
How to delete items in the Apple Music app
- Open the Apple Music app and find the item that you want to delete. If you see the download button next to the item, the item is stored in the cloud, not on your device. When items are stored in the cloud, they don't use any storage on your device.
- On your Mac, hover your pointer over the item, then click the More options button that appears.
Or on your iPhone, iPad, or Android phone, press and hold the item that you want to delete. - Tap or click Remove.
- From the menu that appears, choose Remove or Remove Download. Or choose 'Delete from Library' to remove the item from all devices that you use with Apple Music.

How to delete music in Settings on your iPhone, iPad, or iPod touch
- Open the Settings app.
- Tap General, then tap iPhone Storage or iPad Storage.
- Scroll to Music, then tap it.
- Swipe left on any artist, album, or song. Or if you want to delete all music, swipe left on All Songs.
- Tap Delete.
How To Erase Itunes Library
More about deleting music that you purchased
If you deleted an item from your device and you don't want the item to stream to your device or appear in the cloud, hide the item.
If you used your computer and a USB cable to manually sync the music or music videos to your iPhone, iPad, or iPod touch, turn off syncing.
Delete movies and TV shows
- To delete videos that you downloaded to your iPhone, iPad, or iPod touch, use the Apple TV app or the Settings app.
- To delete videos that you downloaded to your Mac, use the Apple TV app.
Delete items in the Apple TV app
How To Delete All Itunes Songs From Mac
- Open the Apple TV app.
- Tap or click Library.
- To delete an item from your Mac, hover your pointer over the item, click the More options button , then click Remove Download.
To delete an item on your iPhone, iPad, or iPod touch, tap Downloaded, swipe left on the item, tap Delete, then Delete Download.
Delete movies or TV shows in Settings on your iPhone, iPad, or iPod touch
- Open the Settings app.
- Tap General, then tap iPhone Storage or iPad Storage.
- Scroll to TV, tap it, then tap Review Apple TV Downloads. If you don't see Review Apple TV Downloads, you don't have anything downloaded to your device.
- Find the movie, show, or episode that you want to delete, then swipe left on it and tap Delete.
If you can't delete your movies or TV shows
If you see the download button next to the item, the item is stored in the cloud and isn't using storage on your device. If you don't want the item to appear in the cloud, hide the item.
If you used your computer and a USB cable to manually sync movies and TV shows to your iPhone, iPad, or iPod touch, turn off syncing.
Movie rentals automatically delete at the end of the rental period.
Delete apps and other media
Learn more
- Because you don't download media on your Apple TV, you can't delete songs or shows from your Apple TV. But if you don't want to see a song, movie, or TV show on your Apple TV, use your computer to hide it.
- Learn how to check the storage on your iPhone, iPad, or iPod touch, or how to free up storage space on your Mac.
- Learn how to redownload items that you purchased.
- Depending on your country or region, you might not be able to buy or download certain types of media. Learn what's available in your country or region.
“I'm running iTunes 11 for Windows and JAWS 14 on an XP SP2 machine. I need to delete my current iTunes library and start a new one. I want to keep all my media files and just delete the library files. How do I do this? – applevis.com”
If after updating iTunes you started looking for your music files, videos or podcasts, then you need to learn how iTunes library files can be deleted while keeping all other media files at the same time. But most iTunes users just like our clients (Applevis.com) don’t know this trick. So, we shall be discussing ways/tricks to clear iTunes library and start over.
- Part 1: How to Clear iTunes Library and Start over
- Part 2: How to Rebuild iTunes Library
- Part 3: How to Clean iTunes Duplicates
How to Clear iTunes Library and Start over
#1. How to Clear iTunes Library and Start Over – on Windows
1.1 Easiest and Best Way
We’ve done much research on the issues faced by users of iTunes for Windows PC, and we found that many of them go through rigorous processes and yet never achieve their aim which is clearing iTunes library in order to start a fresh. However, we finally found this software: iMyFone TunesFix can clear iTunes library in just 1-click. Even you are poor with computer technology, you can use the software without any difficult.
Here are the steps to clear iTunes library and start over via TunesFix:
Step 1: Open iMyFone TunesFix, go to home interface, select 'Quick Clean' mode.
Step 2: Click 'Scan' to let the software scans your iTunes library. When the scan is done, your iTunes library will be showed by list.
Step 3: Check 'iTunes Media Files' and click 'Clean'.
Step 4: When the clean is done, your iTunes library will be cleared. Open your iTunes, it will automatically create new library.
Some key features of TuneFix:
- Selectively clean your iTunes library and much other data.
- Success rate up to 98%.
- Easy to use, even the beginners can handle it.
- 4 repair modes to fix lots of iTunes error issues.
1.2 Free Way
besides the way using iMyFone TunesFix, there is another ways to clear iTunes library, follow these steps mentioned below:
Step 1: Launch Windows Explorer, click on Music Folder, and then iTunes Folder. You will see two files: iTunes Library.itl and iTunes Music Library.xml.
Step 2: Delete both files from iTunes folder.
Step 3: Restart iTunes, and it will automatically create new library.
#2. How to Clear iTunes Library and Start over – on Mac
If you always use your MacBook to play audio files, podcasts, videos, and other iTunes library files, but unfortunately, your iTunes library got corrupted, you may have to clear iTunes library and start over again.
To delete iTunes library on Mac, follow these steps:
Step 2: From the Finder menu, click Go > Home; your MacBook home directory will be displayed.
Step 3: Double click Music > iTunes to open the iTunes folder.
Step 4: Drag the “iTunes Library.itl” file to the trashcan. Hold “Ctrl” and click the trashcan to empty it. This implies that your iTunes library files have been erased but your media files are still intact.
Step 5: Restart iTunes, and it will automatically create new library.
How to Rebuild iTunes Library
Easiest Way – iMyFone TunesMate
iMyFone TunesMate is the easiest way for iTunes clearing library and start over again, or rebuild your damaged iTunes library in 1-click. TunesMate is an iOS media file transfer tool that functions perfectly as an iTunes alternative. It has been used by iPhone, iPad and iPod touch users to transfer, clear and rebuild iTunes media library on Windows and Mac PCs.
Key Features:
- Easily bypass iTunes restrictions and unknown iTunes errors.
- Share iTunes music with family or friends, even with different Apple IDs.
- Restore lost, damaged or corrupted iTunes library by copying media files from your iPhone, iPad, iPod… up to unlimited devices.
- Transfer files including music, movies, playlists, podcasts, audiobooks, TV shows, iTunes U, photos, and 10+ more.
- Receives lots of positive reviews from Getintopc, Geekreply, etc.
The Steps to rebuild iTunes library:
Step 1: Run TunesMate on your computer, and connect your iOS device.
Step 2: Click “Transfer iDevice Media to iTunes” from the Home interface. TunesMate will scan all the media file in your iDevice and display them for you to preview.
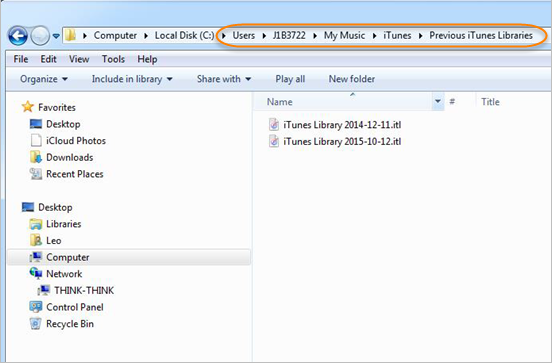
Step 3: After previewing the files, you can unselect the files you don’t want to transfer by unchecking the boxes. Then click on “Start” to start transferring your files. Click the “Complete” button to complete the process.
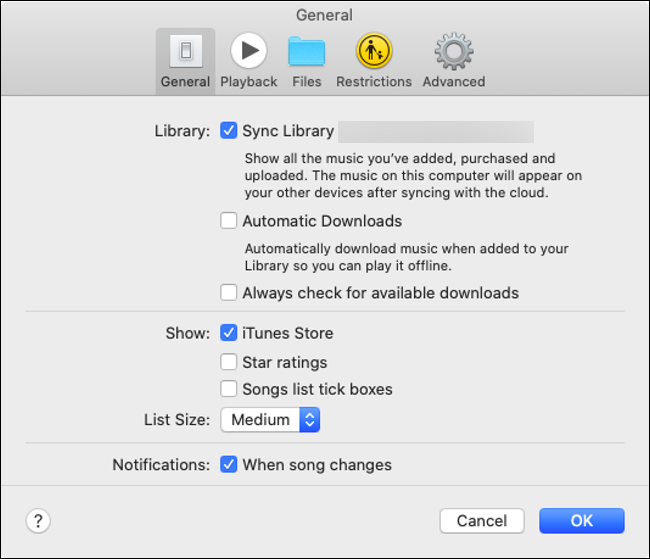
Free Way - iTunes
Missing songs, changed playlists and disappeared songs in iTunes Library is a common problem, but you can still track such songs or files because they are still in your iTunes Media folder. Rebuilding iTunes library is a simple process, but it may take a while to complete especially if you have thousands of songs on your iTunes.
Step 1: Before rebuilding your iTunes library we advise you first backup your iTunes Media folder, just to be safe.
Step 2: Close iTunes, then find your iTunes Media folder.
- Mac: Click on Finder > Home > Double click the Music folder.
- Windows: Click on User > Username > My Music > iTunes
Step 3: Find iTunes Library.xml or iTunes Library.itl. Move the files to another folder.
Step 4: Launch iTunes and navigate to the folder where you moved the file by choosing File > Library > Import Playlist > iTunes Library.xml or iTunes Library.itl folder. Click on Choose (for Mac) or Open (for Windows).
Step 5: iTunes will find all your files, tracks, and playlists, and add them to your new iTunes Library.itl file. This may take over an hour to process.
How to Clean iTunes Duplicates
Having duplicate songs in iTunes is annoying problem, but there is a way to erase, stop and prevent duplicates in iTunes in the future. If you are having the new version of iTunes, here are the steps for iTunes clean duplicates.
Step 1: Launch iTunes App.
Step 2: Click File > My Library > Show Duplicates
Step 3: Click “All” to view duplicates. Then arrange Names, Artists, and Albums so you can view them well in iTunes Music column. To do this, hold down the Control Key and click the iTunes column.
Step 4: Click the Name column to view duplicates files. Highlight the duplicate files and erase them by clicking Delete button on your keyboard.