Vincent Danen explains how to clean up your iPhoto library to make it faster. Depending on the size of your photo library, speeds can be improved moderately or significantly with a just a few tweaks. Apr 10, 2018 Today, we're showing you how to clean your Apple Computer to make it run faster and free up disk space. If your Mac is running slow, this video is for YOU! Jul 30, 2019 Upon further investigation, I found a couple of self-professed 'Mac security programs' that popped up, demanding money to 'clean your Mac from junk'. Spoiler: These programs were the junk. And worst of all, they'd seemingly added a bunch of nonsense files into this computer's Library folder, with random folder names like 'prestidigitation'. Mar 21, 2013 Our favorite Mac cleanup tips. Don’t stop at cleaning your home this season. Clean up your Mac. Hidden away in your Library file. Double-click enough files, and that folder can balloon in.
Optimized Storage in macOS Sierra and later* can save space by storing your content in iCloud and making it available on demand. When storage space is needed, files, photos, movies, email attachments, and other files that you seldom use are stored in iCloud automatically. Each file stays right where you last saved it, and downloads when you open it. Files that you’ve used recently remain on your Mac, along with optimized versions of your photos.
* If you haven't yet upgraded to macOS Sierra or later, learn about other ways to free up storage space.
Find out how much storage is available on your Mac
Choose Apple menu > About This Mac, then click Storage. This is an overview of available storage space on your Mac, as well as the space used by different categories of files:
Click the Manage button to open the Storage Management window, pictured below. (The Manage button is available only in macOS Sierra or later.)
Manage storage on your Mac
The Storage Management window offers recommendations for optimizing your storage. If some recommendations are already turned on, you will see fewer recommendations.
Store in iCloud
How To Clean Up Photo Library On Mac
Click the Store in iCloud button, then choose from these options:
- Desktop and Documents. Store all files from these two locations in iCloud Drive. When storage space is needed, only the files you recently opened are kept on your Mac, so that you can easily work offline. Files stored only in iCloud show a download icon , which you can double-click to download the original file. Learn more about this feature.
- Photos. Store all original, full-resolution photos and videos in iCloud Photos. When storage space is needed, only space-saving (optimized) versions of photos are kept on your Mac. To download the original photo or video, just open it.
- Messages. Store all messages and attachments in iCloud. When storage space is needed, only the messages and attachments you recently opened are kept on your Mac. Learn more about Messages in iCloud.
Storing files in iCloud uses the storage space in your iCloud storage plan. If you reach or exceed your iCloud storage limit, you can either buy more iCloud storage or make more iCloud storage available. iCloud storage starts at 50GB for $0.99 (USD) a month, and you can purchase additional storage directly from your Apple device. Learn more about prices in your region.
Optimize Storage
Click the Optimize button, then choose from these options.
- Automatically remove watched movies and TV shows. When storage space is needed, movies or TV shows that you purchased from the iTunes Store and already watched are removed from your Mac. Click the download icon next to a movie or TV show to download it again.
- Download only recent attachments. Mail automatically downloads only the attachments that you recently received. You can manually download any attachments at any time by opening the email or attachment, or saving the attachment to your Mac.
- Don't automatically download attachments. Mail downloads an attachment only when you open the email or attachment, or save the attachment to your Mac.
Optimizing storage for movies, TV shows, and email attachments doesn't require iCloud storage space.
Empty Trash Automatically
How To Clean Up Mac Library Folder
Empty Trash Automatically permanently deletes files that have been in the Trash for more than 30 days.
Reduce Clutter
Reduce Clutter helps you to identify large files and files you might no longer need. Click the Review Files button, then choose any of the file categories in the sidebar, such as Applications, Documents, Music Creation, or Trash.
You can delete the files in some categories directly from this window. Other categories show the total storage space used by the files in each app. You can then open the app and decide whether to delete files from within it.
Learn how to redownload apps, music, movies, TV shows, and books.
Where to find the settings for each feature
The button for each recommendation in the Storage Management window affects one or more settings in other apps. You can also control those settings directly within each app.
- If you're using macOS Catalina, choose Apple menu > System Preferences, click Apple ID, then select iCloud in the sidebar: Store in iCloud turns on the Optimize Mac Storage setting on the right. Then click Options next to iCloud Drive: Store in iCloud turns on the Desktop & Documents Folders setting. To turn off iCloud Drive entirely, deselect iCloud Drive.
In macOS Mojave or earlier, choose Apple menu > System Preferences, click iCloud, then click Options next to iCloud Drive. Store in iCloud turns on the Desktop & Documents Folders and Optimize Mac Storage settings. - In Photos, choose Photos > Preferences, then click iCloud. Store in iCloud selects iCloud Photos and Optimize Mac Storage.
- In Messages, choose Messages > Preferences, then click iMessage. Store in iCloud selects Enable Messages in iCloud.

- If you're using macOS Catalina, open the Apple TV app, choose TV > Preferences from the menu bar, then click Files. Optimize Storage selects “Automatically delete watched movies and TV shows.”
In macOS Mojave or earlier, open iTunes, choose iTunes > Preferences from the menu bar, then click Advanced. Optimize Storage selects “Automatically delete watched movies and TV shows.” - In Mail, choose Mail > Preferences from the menu bar, then click Accounts. In the Account Information section on the right, Optimize Storage sets the Download Attachments menu to either Recent or None.
Empty Trash Automatically: From the Finder, choose Finder > Preferences, then click Advanced. Empty Trash Automatically selects “Remove items from the Trash after 30 days.”
Other ways that macOS helps automatically save space
With macOS Sierra or later, your Mac automatically takes these additional steps to save storage space:
- Detects duplicate downloads in Safari, keeping only the most recent version of the download
- Reminds you to delete used app installers
- Removes old fonts, languages, and dictionaries that aren't being used
- Clears caches, logs, and other unnecessary data when storage space is needed
How to free up storage space manually
Even without using the Optimized Storage features of Sierra or later, you can take other steps to make more storage space available:
- Music, movies, and other media can use a lot of storage space. Learn how to delete music, movies, and TV shows from your device.
- Delete other files that you no longer need by moving them to the Trash, then emptying the Trash. The Downloads folder is good place to look for files that you might no longer need.
- Move files to an external storage device.
- Compress files.
- Delete unneeded email: In the Mail app, choose Mailbox > Erase Junk Mail. If you no longer need the email in your Trash mailbox, choose Mailbox > Erase Deleted Items.
Learn more
- When you duplicate a file on an APFS-formatted volume, that file doesn't use additional storage space on the volume. Deleting a duplicate file frees up only the space required by any data you might have added to the duplicate. If you no longer need any copies of the file, you can recover all of the storage space by deleting both the duplicate and the original file.
- If you're using a pro app and Optimize Mac Storage, learn how to make sure that your projects are always on your Mac and able to access their files.
Jul 19,2019 • Filed to: Manage iTunes • Proven solutions
Do you want to make sure that everything in your iTunes library is consistent and up-to-date with the latest information? If you are someone that hates having duplicates, missing tracks, or incorrect information in their media library then this guide is the right place to start.
There is a track in iTunes which has data behind it with artist, and album information to the year, track number, and genre. How to Clean up and organize your iTunes library to be neat and tidy? Search your Music iTunes library and all local music collection to identify and delete song duplicates, get album artwork, find missing art and check up on your tags. Here in this article we’ll discuss how quickly and easily this problem can be solved.
Part 1. Clean up and Organize iTunes Music Library with iMusic
iMusic is software to develop to reduce the pain of organizing and cleaning the massive iTunes library. This software is available for all apple devices. The content can be managed and handled in more flexible and efficient way using this application. The interface is quite simple and user friendly that makes easy to use for the beginners.
iMusic - Most Excellent Spotify to MP3 Downloader
- Download music from over 10,000 music and video sites.
- Record music in original quality and automatically split the ads.
- Discover and download music from more than 300,000 songs.
- Transfer music between any two devices directly without iTunes.
- Fix music library intelligently with correct ID3 tags.
- Burm Music to CDs in one click.
- 1 click to transfer downloaded music and playlist to USB drive to enjoy in car.
For the Music lover they would be facing the messy music library. Cleaning up iTunes music library and organizing them have become the exhausting and time consuming process when you have massive collection of audio and video files. Without the tool, iTunes cleaning up becomes difficult to find the missing album covers and missing tracks. So let’s have a quick look to the features of iMusic.
- You can clean up all your iTunes Music library by fixing music tags, covers and deleting duplicates so to avoid mess.
- Transfer your required music between any iDevices.
- You can also use iTunes with Android.
- It can download music and videos from YouTube music sites.
- This can record any song or playlist that you have searched on the web.
- It can manage your music without iTunes restrictions.
- This application can perfectly restore iTunes library.
- You can create your personal custom mixtape CD easily and simple way.
- There is also a professional music sharing tool available.
Steps to Clean up iTunes Music Library by iMusic
Step 1. Download and launch iMusic on your Device.

Step 2. From the Top Navigation click on TOOLBOX which interface to enter the toolbox page, and you have to select the option CLEAN UP ITUNES LIBRARY.
Step 3. Scan window will pop up, select the Missing Tags option on the pop-up interface once you have done with it.
Step 4. Click on the fix button from the top corner, once the list of tracks with inaccurate tags is appeared on your window.
Step 5. After you have finished fixing the missing tags, click save.
Video Tutorial: How to Clean Up iTunes Library with iMusic
Part 2. Clean up and Organize iTunes Music Library with iTunes
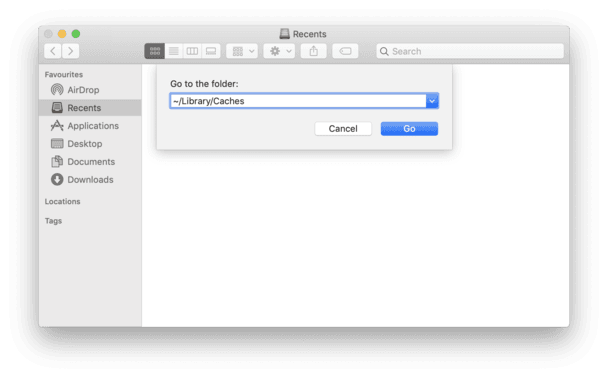
iTunes is pretty good at grabbling album art and is successful in finding the artwork for more release albums. So there should be a quick check before taking to too long to check and time consuming. iTunes you can view all duplicates files by using the latest version. Delete a duplicate song but before deleting be sure that you add bit rate as one of the filter options. iTunes would treat each track of a compilation as its own album as they are organized by artist name. You just need to find and remove the duplicate items in your iTunes library. If you want to find the exact duplicates you can use two options: press the option key, then choose view > show Exact Duplicate items. So weed them out time to time.
Steps of Using iTunes to Clean Up iTunes Library
If you are looking for a more do-it-yourself approach to cleaning your iTunes library then you should look towards the solution offered by iTunes itself. Here is how you can cleanup your iTunes library with the help of the features available in iTunes:
Step 1: Launch iTunes on your PC or Mac. From the menu bar, click on File and then click on Show Duplicate Items. Now, a list of all the duplicates in your iTunes library will be displayed. From here, you can delete individual songs from your iTunes library or you can remove all duplicates all at once. There is also an option for categorizing the songs according to various filters that include album, artist, or bit rate.
Step 2: iTunes automatically fetches album art for most of the songs available in your music library. However, it is possible that iTunes may fail in finding artwork for certain albums. If you find such an album in your iTunes library, right click on it and select the option for Get Album Artwork. Most usually, iTunes will automatically resolve the issue for missing album art. However, if iTunes still does not manage to come up with anything then you can add your own album art. Find the album art on your computer or using the internet. To add the album art, click on the album and select Get Info. From here, click on the Info tab and drag and drop the image into this box.
If you wish to add missing information (also known as metadata) to the songs available in your music library then you can do so easily with iTunes. To edit the information of a track or album, right click on it and click on Get Info.
Step 3: Within the Info tab, you will be able to find various fields that you can edit. You can now add or alter the Artist name, Album name, Year, Track number, and other information about the track from here.
Step 4: Lastly, you can also easily manage your compilations within the iTunes library from within iTunes itself. There is an effective method in iTunes to cleanup your music library without having to change the metadata and this is through the Compilations feature available in iTunes. To do so, right click on the album or track and select Get Info. From here, navigate to the Options tab and set the 'Part of a compilation' option to Yes. This will categorize each track or album in a compilation as its own separate album which will automatically remove redundancy from your iTunes library.
Clean Up Mac Library Folder
Part 3. Clean up and Organize iTunes Music Library with iTunes Match
Here iTunes determines which songs are in your Music collection. Any music with the match is automatically added to iCloud for you to listen to anytime on any device. Once your music is on iCloud you can play it any time from nay devices. You just need to browse the complete list of your songs and tap to play them.
You need to delete the duplicate songs depending on the version you’ll find the open in your software. So to get rid from the duplicate content considers iTunes Match that allows you to stream and sync your library through cloud.
Steps of Using iTunes Match to Clean Up iTunes Library
Another nifty method for cleaning up your iTunes library is through the use of Apple’s innovative tool, iTunes Match. This tool by Apple checks all the tracks in your music library against all of the songs that Apple sells. It automatically checks for duplicated songs, missing album arts, and broken tracks to leave behind a clean and consistent iTunes library. iTunes Match is tool that has been specifically been made for resolving issues with syncing and cleaning up your iTunes library. However, it is worth mentioning here that there is a limitation of 25,000 songs on iTunes Match currently. This means that if your music collection is vast and exceeds the limit for iTunes Match then you might need to look for other options.
Step 1: The first thing that you need to do is to activate iTunes Match. If you already have it activated, skip to the next step. Open iTunes on your Windows PC or Mac. From here, go to the main menu and click on the “iTunes” on the top left corner and select “Preferences”.
Step 2: From here, turn on iTunes Match. This can be done by clicking on the second option for the “iCloud music”. This could take up to a few minutes.
Step 3: Create a new playlist (with any name) in your iTunes library that contains the tracks that are not up to the mark of your requirements. These tracks could be broken missing album art, or missing other metadata. Note that the playlist must be created with the following criteria: Media kind should be Music and Live Updating should be turned on.
Step 4: Now, go to the new playlist (with the tracks copied elsewhere) and delete the original tracks from your iTunes library.
Step 5: Next, navigate to create another smart playlist and give it any name that you like. Give this playlist the criteria: Media kind should be Music, Location should be iCloud, and Location should be not n this computer. Select all the songs matched in the first playlist that you created and click on Download. This will automatically resolve all issues that you have with broken tracks or missing information in your iTunes library.
Step 6: Now, the next step that you need to take is to remove duplicates from your iTunes library. Go to Music in your iTunes library and then navigate to File > Detect Duplicates. This will allow you to scan through the duplicated tracks in your iTunes library. You can then delete them one by one individually for ensuring that there are no duplicates in your music library.
Part 4. Clean up and Organize iTunes Music Library with TidyMyMusic
All in one iTunes clean up tool is TidyMyMusic which will help to download album artwork, lyrics and remove duplicate songs. It’s a best iTunes companion for cleaning up your music collection. The software uses its advanced acoustic fingerprint technology. They quickly fix the missing music information within your iTunes song collection including all details like artist name, album art, genre, lyrics and more. It cleans your music library once for all devices with unlimited sharing music to other devices and maintains its updated music tag information.
TidyMyMusic will instantly load all the music files that are saved in your iTunes. It will automatically load the iTunes music library every time whenever you restart the program. You can also perform the scan and fix on the songs that are not saved in your iTunes. The software will quickly scan all your music files and load the entire music library. The missing files or the mislabelled tracks will be displayed in the menu on the top. Auto fix them and apply to all to fix the identified tracks all in once. After completely you will have brand new looking music library with complete music information embedded in each track.
Features:
- TidyMyMusic will automatically track, add lyrics and add album art.
- It will show all the retrieved music information including track details, album art and lyrics will be fixed in the music file permanently.
- TidyMyMusic will allow you to edit individual songs ID3 tag or information.
- It will accurately identify all the duplicate songs.
- Clean up and organize iTunes music library-tidymymusic
Part 5. Clean up and Organize iTunes Music Library with Leawo Tunes Cleaner
Leawo Tunes is the most practical and easiest to use program to clean up iTunes music library as well as they clean up music folders outside of iTunes. So get your iTunes music library well organized to improve music and iTunes efficiency. Multiple functions are included in iTunes clean-up program, delete the duplicate songs, get album artwork for iTunes songs, add missed song tags to iTunes music files such as artist, album and artwork manually, allow people to edit song tags like song name, artist, album artwork, also apply fixed music files to iTunes in one click. You can have clean and tidy iTunes with Leawo tunes Cleaner.
Features:
- Leawo Tunes will Clean up you iTunes library and external music folders very smartly.
- You can also get album artwork for iTunes music library and many other music files.
- Leawo Tunes is a one-click operation to delete duplicates in iTunes and other music libraries.
- It Support manual fixing to customize music info from your device and get accurate repairing.
- Clean up and organize iTunes music library-Tunes Cleaner.
There are several methods that you can use to cleanup your iTunes library. Some of these require manual effort (such as scrolling through your entire list of tracks for finding missing information or duplicates) while other methods involve the use of tools that automatically handle the cleanup process for you. In this article, we have summarized the Five most effective and reliable methods for cleaning up and organizing your iTunes library. These include the use of features available within iTunes itself and the use of the renowned iMusic for fixing these issues. We recommend that you try out iMusic for cleaning up your music library. The tool is not only incredibly powerful but it is also highly functional since it automates the entire cleanup process, making it very simple and easy for you to rectify errors in your iTunes library.