- How To Show Library Folder In Mac Os Sierra Free
- Show Library Folder Mac Sierra
- How To Show Library Folder On Mac High Sierra
- Library Folder Mac
- How To Show Library Folder In Mac Os Sierra Download Without App Store
MacOS Sierra (version 10.12) is the thirteenth major release of macOS (previously Mac OS X from 2001 to 2012 and OS X from 2012 to 2016), Apple Inc.' S desktop and server operating system for Macintosh.It was the first version of the operating system issued under the June 2016 rebranding as macOS. Sierra is named after the Sierra Nevada mountain range in California and Nevada. Jul 21, 2017 In this case, Option-clicking the Go menu in the Finder adds a new menu item — Library — that opens the /Library folder (see image below): As you can see from the image above, holding down the Option key while clicking on the Go menu in the Finder adds one item as seen on the right — the Library folder.
Of the many files and folders that make up macOS Sierra, there’s probably none so important to maintaining the “personality” of your Mac than the ~/Library folder. Inside this folder are many subfolders that contain preference lists (“plists”), database files storing a variety of important information, and many other files that maintain the state of macOS and of the individual apps that run on a Mac. Thanks to the importance of this folder, it’s normally hidden from view. Today we’ll show you a few ways to view the ~/Library folder.
Warning: Don’t play with the ~/Library folder if you don’t need to!
Before we go any further, it’s time for a warning. Don’t throw away or change anything in the ~/Library folder unless you know what you’re doing. Deleting individual files or folders found within ~/Library can cause individual applications or the operating system to malfunction.
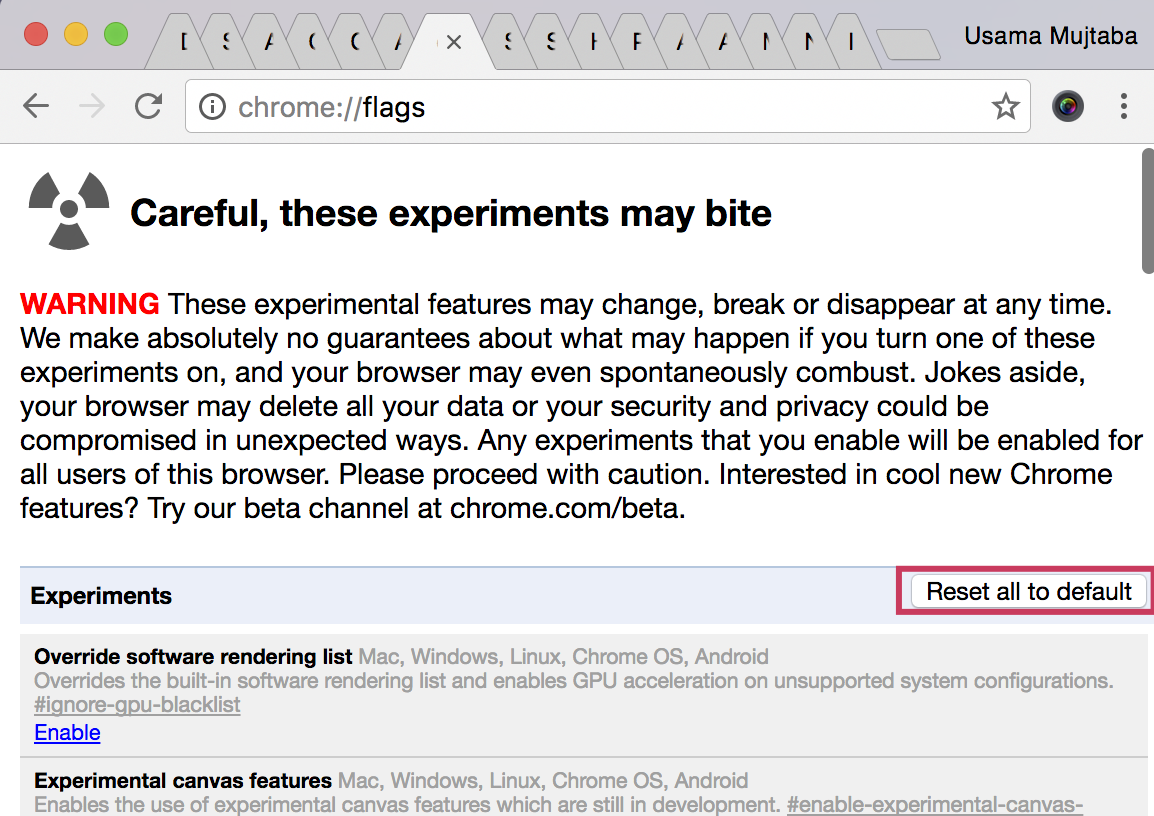
When would you want to poke around in ~/Library? Perhaps you’re gaining knowledge about macOS as a developer and want to know how the operating system stores information. Maybe you want to clean out the remnants of an app that you haven’t had on your Mac for several years. In any case, it’s best to remember what your parents told you when you were a kid and were in a place filled with expensive and breakable things — “Look, but don’t touch!”
Method One: Our Friend, the Option Key
The first and easiest way is to use a trick that gives many of the items in the macOS menu bar “super powers” — hold down the Option key while clicking on a menu. In this case, Option-clicking the Go menu in the Finder adds a new menu item — Library — that opens the ~/Library folder (see image below):
As you can see from the image above, holding down the Option key while clicking on the Go menu in the Finder adds one item as seen on the right — the Library folder. Select that menu item and a window similar to the one seen below opens on the Mac screen:
Of these folders, Application Support is quite critical as it holds information for the current user’s apps. You’ll see many “.plist” files; these are XML (Extensible Markup Language) files that can be viewed on the Mac by simply highlighting the file and pressing the space bar to bring up a Quick Look. There are also a number of log files (text-based), temporary files, app plugins, and database files (.db or .sqlite) that are critical to storing settings and data in your favorite apps.
Method Two: Command-Shift-Period
The second method works from any open Finder window, and it uses the keyboard shortcut Command-Shift-. (that dot indicates the period key). This is a fun command, as it makes any hidden files or folders visible in the Finder. On the left in the image below you see my Home folder. Pressing Command-Shift-. makes hidden folders and files appear as shaded icons, shown on the right:
Pressing Command-Shift-Period makes hidden files and folders visible (right image)
See that Library folder in the center of the list on the right? Even though it is shaded, it can be double-clicked to open and view everything that’s in the folder. What’s more, some of the files that are not visible in the ~/Library folder when using Method One appear when using Method 2.
One other thing to note: Command-Shift-. makes these files and folders visible until the next time you use the command or reboot the Mac. If you’re poking around in the ~/Library folder on a Mac that other people may use without having their own logins, be sure to press Command-Shift-. one more time to set things back to hidden once you’re done. Note that Command-Shift-. also makes Library visible in the Finder Go menu without having to press the Option key…
Just remember, anything you change or delete in the ~/Library folder can affect how your Mac or individual applications work, so use these methods to just view hidden files or folders. Don’t delete the files or folders in ~/Library unless you know what you’re doing.
The Library folder for the users on a Mac is always hidden as Apple just doesn’t want you to access it as it thinks you don’t need access to it. However, macOS does provide an option to see this folder and access its contents, but you should only do that if you know what you are doing as a single mistake may mess-up everything in there.
Library mail mac delete password. We already have a guide that shows how you can quickly access the Library folder on your Mac, but what it doesn’t do is it doesn’t let you unhide the folder. That way, you can access the folder, but it will not always be visible in the file explorer – the Finder app – on your Mac.
So, if you really want to open the Library folder using the Finder quickly, you can’t do as the folder is not visible anywhere in the app. If you happen to access the folder occasionally, you should not have any issues as you can just use any temporary method to get access to the folder, however, if you happen to use the folder now and then, you will need a permanent solution to quickly accessing the folder.
In the guide below, we’re going to show you how you can unhide the Library folder on your Mac. That way, the folder will start to appear in the Finder beside the other folders, and you should be able to access it with a single click.
If that’s what you would like to do, here’s all you need to do to get that:
Using the Shift key to Launch the Folder
One of the ways to access the Library folder is to use the Shift key. When you hold down Shift on your keyboard, some extra options appear in your regular menus that let you access to some special content such as the Library folder.
Here’s how to use this method:
Get inside a Finder window so that you can access its options. Going to your Mac’s desktop is the best way to do that.
Once you are on the desktop of your Mac, you should see the Finder options on the top of your screen. What you need to do is find the menu labeled as “Go” and click on it.
As you can see above, the Library folder just doesn’t exist there although it does exist on your system. To enable it in this menu, hold down the “Shift” key on your keyboard, and the folder will appear in the menu. Clicking on the folder will take you to the current user account’s Library folder.
So, that was a nice way of accessing the Library folder as all it needed was a press on the Shift key and you were ready to go.
Unhiding the Library Folder Permanently on Your Mac
How To Show Library Folder In Mac Os Sierra Free
While the method above lets you access the Library folder for your user account, the option for the folder will go away as soon as let go of the Shift key. If you would like for the option to continue to be there, you need to do the following procedure to make it stick there:
Go to the desktop area of your Mac so that you are inside a Finder window.
Click on the “Go” menu at the top and select the option that says “Go to Folder.” This option allows you to jump to any directory on your Mac and you just have to input the path to the directory.
Enter in the following path into the box on your screen and hit “Go” to go there. Make sure to replace Mahesh with the username of your Mac’s account.
/Users/Mahesh/
Python install library machine. InstallingPython 3.5.3 or higher is requiredTo install the library without full voice support, you can just run the following command: # Linux/macOSpython3 -m pip install -U discord.py# Windowspy -3 -m pip install -U discord.pyOtherwise to get voice support you should run the following command: # Linux/macOSpython3 -m pip install -U discord.py voice # Windowspy -3 -m pip install -U discord.py voice To install the development version, do the following: $ git clone cd discord.py$ python3 -m pip install -U.
When the user folder opens, and you can see your files, click on the “View” menu at the top of your screen and it will reveal the Finder’s view options. Click on the option that says “Show View Options” to see the settings that control what should be shown in the Finder windows. Alternatively, you can press the “Command + J” key combination to access the option.
The view options will appear on your screen, and you can now modify them however you want. What we’re interested in is the option that says “Show Library Folder.” You need to checkmark this option and it will make the Library folder to appear in the regular menu of the Finder app. Just checkmark the box and close the panel.
From now on, you should be able to access the Library folder from any window of the Finder app. To do that, you just have to pull down the Go menu and click on “Library,” and you should be inside the Library folder for your user account.
Show Library Folder Mac Sierra
So, that was a permanent method to enable the Library folder in the Finder menu on your Mac. The option for accessing the folder should now always be visible in the Finder, and you are just a click away from getting to that folder on your machine.
How To Show Library Folder On Mac High Sierra
Unhiding the Library Folder Using Terminal on Your Mac
Another way to enable the Library folder in the Finder is to use a command in the Terminal app. The command does exactly what you did in the above section, but this uses fewer steps as you just have to enter the command in the Terminal app and hit Enter and you are all set. Here’s how to do that:
Best way to transfer itunes library to new mac. Launch the Terminal app on your Mac by clicking on Launchpad in the Dock and searching for and clicking on “Terminal.” The app should launch.
When Terminal launches, type in the following command and press Enter.
chflags nohidden ~/Library/
As soon as you press Enter, the command will get executed, and it will unhide the Library folder in the Finder menus on your Mac.
This section is available at the top-left corner of iTunes. There are many filters you can use to find the item quickly, these include Downloaded, Home Movies, Recently Added, etc. Once you have found the movie that you wish to delete, right-click on it and then select ‘Delete’ option from the context menu. Now find the movie that you wish to delete. How to delete itunes library.
Library Folder Mac
You are all set.
So, above were some of the ways to access the Library folder on your Mac. The last two methods let you permanently enable the folder in the Finder, so you don’t need to hold down Shift key or do anything else to access the folder as the folder is now always visible in the Finder menus.
How To Show Library Folder In Mac Os Sierra Download Without App Store
You might also be interested in:
Have something to say? You can contribute to this tech article by leaving a comment below.