You might experience issues such as these when you try to print from your Mac or print from your iOS device:
- You can't see your printer from your device, or you get a message that no printers were found.
- You get a message that software for your device isn't available.
- You have some other printing issue related to the software on your Mac or iOS device.
Your Account. Login; Create an Account. Check your order, save products & fast registration all with a Canon Account ×. Add the printer to your list of available printers: Choose Apple menu System Preferences, then click Printers & Scanners. Open Printers & Scanners preferences for me. Click the Add button at the bottom of the printer list, click IP, then enter the printer information, using the following table as a guide. The trick to finding the right printer driver for your Mac. And my iOS devices worked with the printer, via AirPrint, regardless of the printer driver employed by my Mac. All was now well. Coronavirus (COVID-19) Impact. We are experiencing longer than expected wait times to reach an agent. Please use the resources here on our HP Support website to answer your questions and troubleshoot any issues you may be experiencing.
For help with an error light or other error condition on the printer itself, check the printer's documentation or contact its manufacturer.
Apr 09, 2018 In iOS, the app installer creates only a few subdirectories in /Library (such as Caches and Preferences) and your app is responsible for creating all others. Table A-1 lists some of the common subdirectories you might find in a Library directory in macOS. IPP printing is the native macOS protocol to securely print from a Mac on or off the network. PrinterOn allows your users to print securely without installing drivers and without a complicated setup. All PrinterOn editions are compatible with Mac printing on desktop and laptops and allow for remote, wireless printing.
If your printer is AirPrint-enabled
If your printer is AirPrint-enabled for printing from your Mac or iOS device, just make sure that it's connected to the same Wi-Fi network used by the Mac or iOS device.1
If you still can't print, try any of these solutions:
- Restart your Wi-Fi router. Then restart your printer.
- Move your printer closer to your Wi-Fi router.
- Update your printer and Wi-Fi router with the latest firmware from the manufacturer.2
- Update the software for your Mac or iOS device.
If you're using a Mac and you still can't print, it might help to reset the printing system. Otherwise, contact the printer manufacturer for support.
If your printer isn't AirPrint-enabled
If you're printing from your Mac to a printer that isn't AirPrint-enabled:
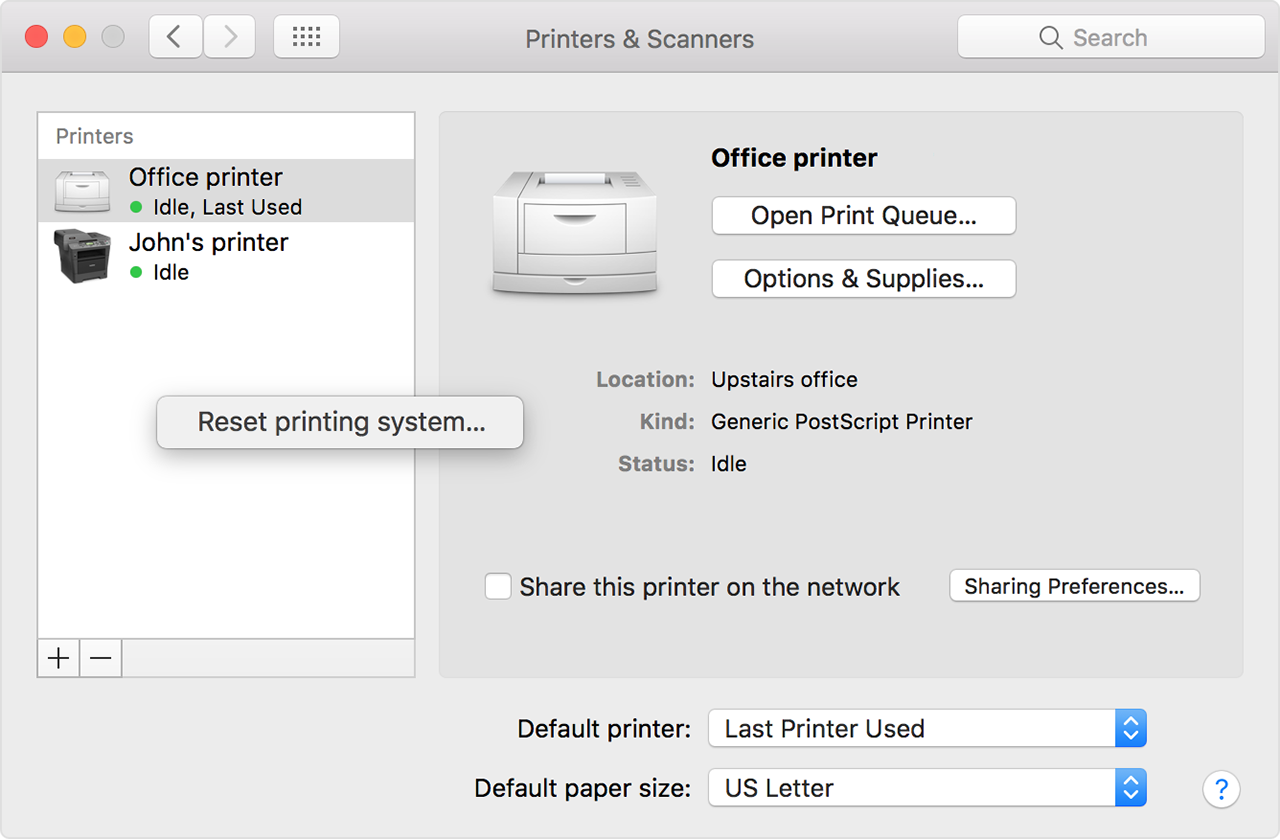
- If your printer is connected to your Mac with a cable, disconnect the cable from your Mac.
- Turn off your printer.
- Get software updates for your Mac. Your Mac automatically downloads the latest software for most printers as part of these updates, so it's best not to install software from the printer manufacturer.
- Reconnect your printer to your Mac, if applicable.
- Turn on your printer and wait for it to finish starting up.
- Choose Apple () menu > System Preferences, then click Printers & Scanners.
- Select your printer in the list of devices.
If your printer doesn't appear in the list of devices in Printers & Scanners preferences, click at the bottom of the list, then choose the command to add a printer or scanner. The window that opens offers more ways to find and add a printer, such as by IP address:
If you still can't print, and your printer is connected via Wi-Fi:
- Restart your Wi-Fi router. Then restart your printer.
- Move your printer closer to your Wi-Fi router.
- Update your printer and Wi-Fi router with the latest firmware from the manufacturer.2
Reset the printing system
If the issue continues, reset the printing system on your Mac. This removes all printers and scanners—including their print jobs and settings—from Printers & Scanners preferences.
- Choose Apple menu > System Preferences, then click Printers & Scanners.
- While holding down the Control key on your keyboard, click anywhere in the list of devices.
- Choose “Reset printing system” from the menu that appears:
Remove printer drivers
If the issue continues on your Mac after resetting the printing system, take these final steps to remove any currently installed printer drivers. These steps don't apply to AirPrint printers.
- From the menu bar in the Finder, choose Go > Go to Folder. Type
/Library/Printers/and click Go. - The Printers folder opens. Choose Edit > Select All, which selects all items in the Printers folder.
- Choose File > New Folder with Selection, which puts all of the selected items into a new folder named New Folder With Items. To save storage space, you can delete this folder.

If the issue continues, contact the printer manufacturer for support.
1. In corporate environments, DNS records can be configured to allow AirPrint-enabled printers to appear across other networks instead of just the network used by the device you're printing from. You can also use configuration profiles in iOS to set up AirPrint printers.
2. Firmware updates—such as for AirPort base stations—update the software on the printer or router, not the software on your Mac or iOS device. If the latest firmware from the manufacturer is several years old, the manufacturer might have stopped supporting or updating your device. If so, you might need a more up-to-date printer or router.
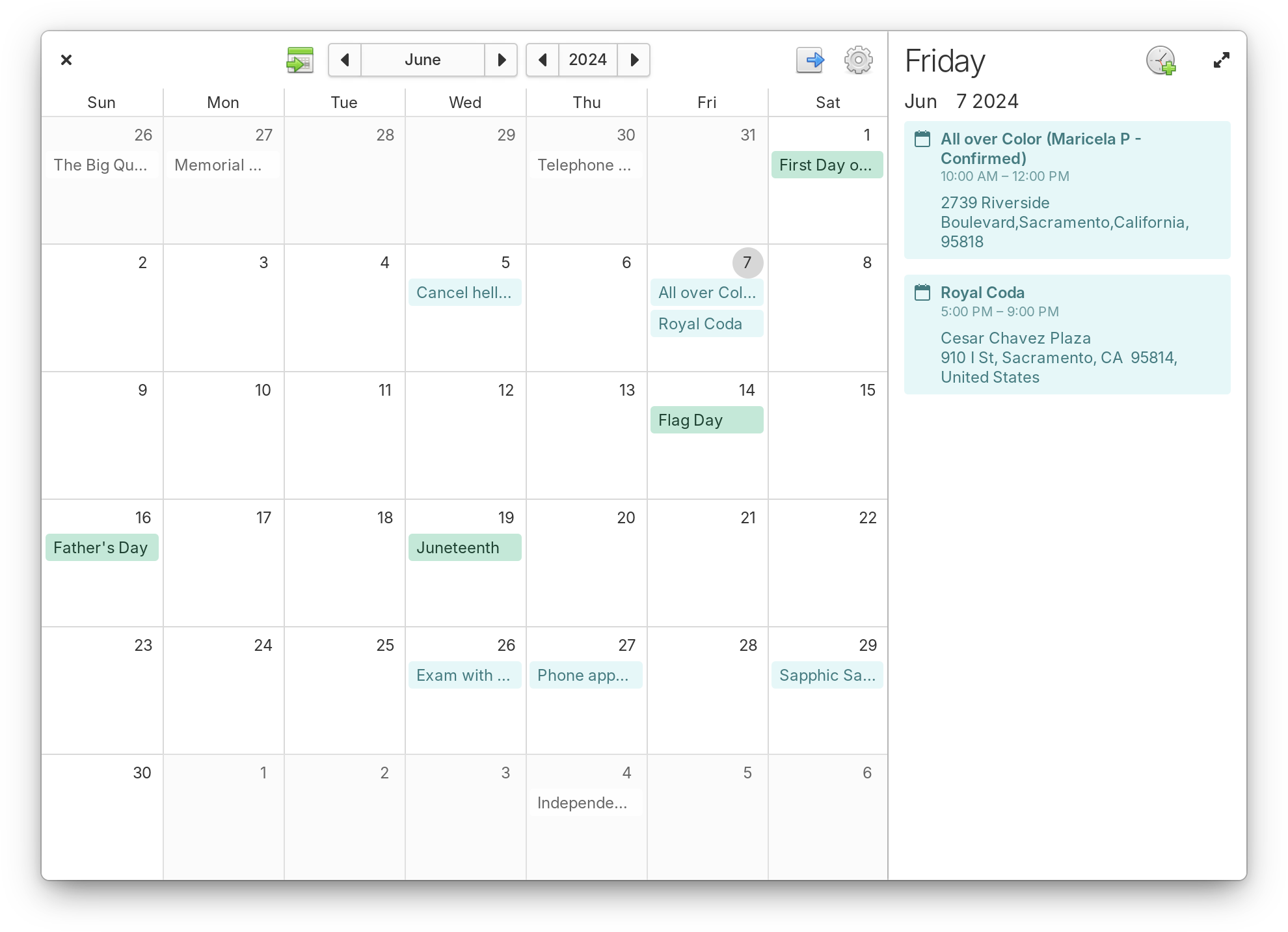
If your computer doesn't recognize your connected device, you might see an unknown error or a '0xE' error. If you do, follow these steps and try to connect your device again after each step:
- Make sure that your iOS or iPadOS device is unlocked and on the Home screen.
- Check that you have the latest software on your Mac or Windows PC. If you're using iTunes, make sure you have the latest version.
- Make sure that your device is turned on.
- If you see a Trust this Computer alert, unlock your device and tap Trust.
- Unplug all USB accessories from your computer except for your device. Try each USB port to see if one works. Then try a different Apple USB cable.*
- Restart your computer.
- Restart your device:
- Try connecting your device to another computer. If you have the same issue on another computer, contact Apple Support.
For more help, follow the steps below for your Mac or Windows PC.
* Learn how to connect iPad Pro (11-inch) or iPad Pro 12.9-inch (3rd generation) to your computer.
If you use a Mac
- Connect your iOS or iPadOS device and make sure that it's unlocked and on the Home screen.
- On your Mac, hold down the Option key, click the Apple menu, and choose System Information or System Report.
- From the list on the left, select USB.
- If you see your iPhone, iPad, or iPod under USB Device Tree, get the latest macOS or install the latest updates. If you don't see your device or still need help, contact Apple Support.
Find Printer On Mac
If you use a Windows PC
The steps differ depending on if you downloaded iTunes from the Microsoft Store or from Apple.
If you downloaded iTunes from the Microsoft Store
Follow these steps to reinstall the Apple Mobile Device USB driver:
- Disconnect your device from your computer.
- Unlock your iOS or iPadOS device and go to the Home screen. Then reconnect your device. If iTunes opens, close it.
- Click and hold (or right-click) the Start button, then choose Device Manager.
- Locate and expand the Portable Devices section.
- Look for your connected device (such as Apple iPhone), then right-click on the device name and choose Update driver.
- Select 'Search automatically for updated driver software.'
- After the software installs, go to Settings > Update & Security > Windows Update and verify that no other updates are available.
- Open iTunes.
If you downloaded iTunes from Apple
Follow these steps to reinstall the Apple Mobile Device USB driver:
- Disconnect your device from your computer.
- Unlock your iOS or iPadOS device and go to the Home screen. Then reconnect your device. If iTunes opens, close it.
- Press the Windows and R key on your keyboard to open the Run command.
- In the Run window, enter:
%ProgramFiles%Common FilesAppleMobile Device SupportDrivers - Click OK.
- Right-click on the
usbaapl64.inforusbaapl.inffile and choose Install.
You might see other files that start withusbaapl64orusbaapl. Make sure to install the file that ends in .inf. If you’re not sure which file to install, right-click a blank area in the File Explorer Window, click View, then click Details to find the correct file type. You want to install the Setup Information file. - Disconnect your device from your computer, then restart your computer.
- Reconnect your device and open iTunes.
If your device still isn't recognized
Check Device Manager to see if the Apple Mobile Device USB driver is installed. Follow these steps to open Device Manager:
Find My Printer On Mac
- Press the Windows and R key on your keyboard to open the Run command.
- In the Run window, enter
devmgmt.msc, then click OK. Device Manager should open. - Locate and expand the Universal Serial Bus controllers section.
- Look for the Apple Mobile Device USB driver.
If you don't see the Apple Mobile Device USB Driver or you see Unknown Device:
- Connect your device to your computer with a different USB cable.
- Connect your device to a different computer. If you have the same issue on another computer, contact Apple Support.
If you see the Apple Mobile Device USB driver with an error symbol:
If you see , , or next to the Apple Mobile Device USB driver, follow these steps:
- Restart the Apple Mobile Device Service.
- Check for and resolve issues with third-party security software, then restart your computer.
- Try to install the
usbaapl64.inforusbaapl.inffile again.