The Library folder, at the root level of your OS X hard drive, is like a public library; it stores items available to everyone who logs into any account on this Mac.
There are actually three or more Library folders on your hard drive:
Apr 01, 2020 Follow these steps to designate a System Photo Library: Quit Photos. Hold down the Option key and open Photos. One of the photo libraries is already designated as YourLibraryName (System Photo Library). Choose the library you want to designate as the System Photo Library. After Photos opens the library, choose Photos Preferences from the menu bar. Sick of the same old, same old? In this tutorial, learn a quick and easy way to change the icons of files, folders and applications in Mac OS X. Switch up your computer's appearance and keep your computer experience fresh & new!
At the root level of your OS X disk
In the root-level System folder
In each user’s Home folder
Now, here’s the scoop on your various Library folders:
The “Public” Library: You find a bunch of folders inside the Library folder at root level (the “public” Library folder). Most of them contain files that you never need to open, move, or delete.
By and large, the public Library subfolder that gets the most use is the Fonts folder, which houses many of the fonts installed on the Mac.
System Library: This is the nerve center of your Mac. In other words, you should never have to touch this particular Library folder.
Leave the/System/Libraryfolder alone. Don’t move, remove, or rename it, or do anything within it.
Library in each user’s Home folder: This is where OS X stores configuration and preferences files for each user account.
The locations of all these libraries are illustrated here.
If your Mac is set up for multiple users, only users with administrator (admin) privileges can put stuff in the public (root-level) Library folder.
Photos in your System Photo Library are available in apps like iMovie, Pages, and Keynote. You can also sync them to iOS devices and view them on Apple TV. And if you want to use your own images as your desktop picture or screen saver, the images need to be in your System Photo Library before you can select them in System Preferences.
If you have only one photo library, then it's the System Photo Library. Otherwise, the first photo library that you create or open in Photos will become the System Photo Library. If you have more than one library, you might need to designate a System Photo Library, so other apps can access the photos and videos you want them to use.
Follow these steps to designate a System Photo Library:
- Quit Photos.
- Hold down the Option key and open Photos. One of the photo libraries is already designated as YourLibraryName (System Photo Library).
- Choose the library you want to designate as the System Photo Library.
- After Photos opens the library, choose Photos > Preferences from the menu bar.
- Click the General tab.
- Click the Use as System Photo Library button.

If you open a second or different library in the Photos app, and you haven't designated it as the System Photo Library, other applications will use photos from the original System Photo Library. Hold down the Option key when you open Photos to see which library is set as the System Photo Library.
iCloud and the System Photo Library
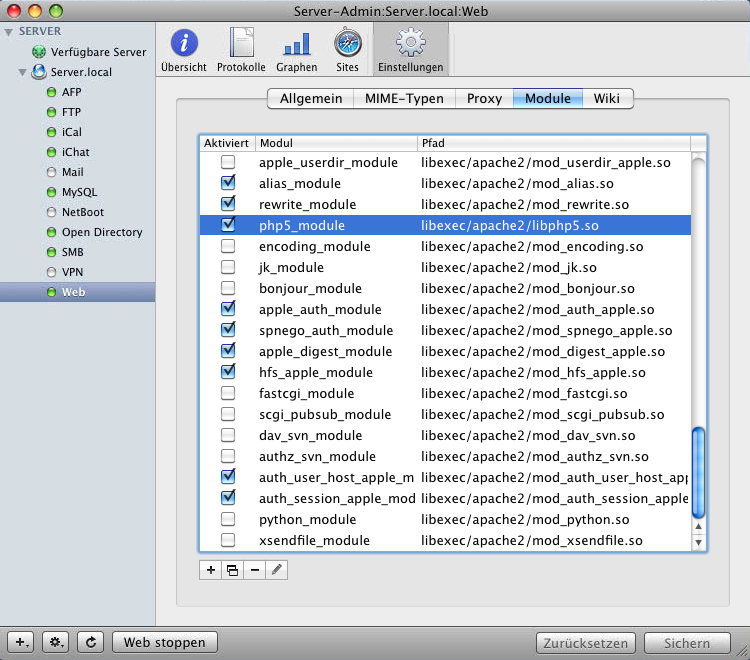
How To Replace System Library Files Mac Os X 10 11
You can use iCloud Photos, Shared Albums, and My Photo Stream only with the System Photo Library. If you choose a different library in Photos without designating it as the System Photo Library, the iCloud tab in Photos preferences is disabled:
How To Replace System Library Files Mac Os X 10
If you designate a new library as the System Photo Library and then turn on iCloud Photos, the photos and videos in the new library will merge with those already in your iCloud Photos. If you want to keep the contents of your photo libraries separate, don’t turn on iCloud Photos for more than one library in Photos.