- How To Repair A Photo Library On Mac Computer
- How To Repair A Photo Library On Mac Windows 10
- Mac Photos Updating Library
- How To Repair A Photo Library On Mac Pc
- How To Replace Photos Library On Mac
2020-4-1 Solution 1: Use Mac Built-in Photos Library Repair Tool. If Mac photos the library could not be opened or it is showing unexpected errors, then Photos Library Repair Tool is one of the best ways to fix it. This is a built-in repair tool, comes with macOS and it is pretty easy to use. How to restore your photos using iCloud Photo Library Whether your hard drive crashed or you’re setting up a new Mac, you can use iCloud Photo Library to restore your collection. 2019-11-10 Having your Mac's Photos library corrupted can be devastating. What do you do if the repair tool fails? Follow these steps to recover your original photos — and to have a good shot at fixing.
Sometimes, when you use iPhoto to open a photo library, you may see an error that says ‘This photo library is locked, on a locked disk or you do not have permissions to make changes’. What are the reasons for the error and how can you resolve it? Let us understand more in this article.
Case 1: Make sure iPhoto is being accessed from only one machine
Please note that the iPhoto library can be accessed from only one iPhoto at a time. So, if you are accessing the library that is already open on another machine (using file sharing or any such feature) you may receive the error. In that case, close the iPhoto on the machine that has it open and try re-opening it on your machine.
Case 2: Obtain read and write permissions
To be able to open the iPhoto library, it requires that you have both read and write permissions. Even if you don’t intend to make changes to the library, you still need to have write permissions just to open the library and view images.
- If the iPhoto library is on an external hard drive or a USB pen drive, follow the steps below to obtain permissions.
- Connect the device on which you have iPhoto library and open Finder
- Choose the device from the list and click on File > Info
- At the bottom of the Info dialogue, check the box next to ‘Ignore ownership on this volume’ and close the window.
This will help you obtain all read-write permissions to the drive on which iPhoto library is present. Now you should be able to open the library without any issues.
- The same is the case when you are accessing an iPhoto library from a NAS drive or Time Capsule; make sure you obtain write permissions.
Case 3: Repair iPhoto library
How To Repair A Photo Library On Mac Computer
If the above methods don’t help, there may be corruption issues within your iPhoto library. To repair such issues, use the built in Repair library feature as explained in the steps below.
- Click on the Command + Option keys and open iPhoto
- Press the keys until the Rebuild Photo Library dialog box appears
- Click on Repairthe iPhoto Library Database for the tool to repair the database and click on Rebuild
- Then proceed with the on-screen instructions to repair the library’s database
How To Repair A Photo Library On Mac Windows 10
If Repair library doesn’t fix the issue, you can also use ‘Rebuild the iPhoto library database’ feature which will allow you to rebuild the library. This can resolve most problems, but before you attempt this step, make sure to have a backup of your photos just in case anything happens during the process.
However if you have lost photos after repairing or rebuilding library, and no backup is available, you can use Remo Recover to recover lost photos from iPhoto library. A trial version of the software is available for free, be sure to try it out today!
Photos in your System Photo Library are available in apps like iMovie, Pages, and Keynote. You can also sync them to iOS devices and view them on Apple TV. And if you want to use your own images as your desktop picture or screen saver, the images need to be in your System Photo Library before you can select them in System Preferences.
Mac Photos Updating Library
If you have only one photo library, then it's the System Photo Library. Otherwise, the first photo library that you create or open in Photos will become the System Photo Library. If you have more than one library, you might need to designate a System Photo Library, so other apps can access the photos and videos you want them to use.
Follow these steps to designate a System Photo Library:
- Quit Photos.
- Hold down the Option key and open Photos. One of the photo libraries is already designated as YourLibraryName (System Photo Library).
- Choose the library you want to designate as the System Photo Library.
- After Photos opens the library, choose Photos > Preferences from the menu bar.
- Click the General tab.
- Click the Use as System Photo Library button.
How To Repair A Photo Library On Mac Pc
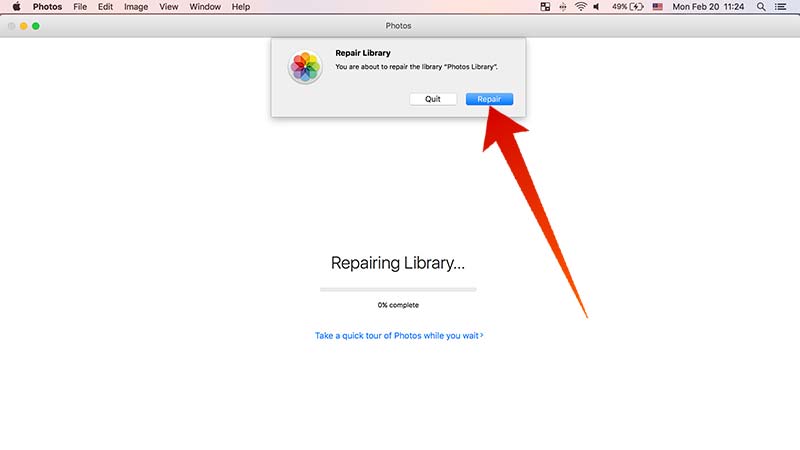
How To Replace Photos Library On Mac
If you open a second or different library in the Photos app, and you haven't designated it as the System Photo Library, other applications will use photos from the original System Photo Library. Hold down the Option key when you open Photos to see which library is set as the System Photo Library.
iCloud and the System Photo Library
You can use iCloud Photos, Shared Albums, and My Photo Stream only with the System Photo Library. If you choose a different library in Photos without designating it as the System Photo Library, the iCloud tab in Photos preferences is disabled:
If you designate a new library as the System Photo Library and then turn on iCloud Photos, the photos and videos in the new library will merge with those already in your iCloud Photos. If you want to keep the contents of your photo libraries separate, don’t turn on iCloud Photos for more than one library in Photos.