- Icloud
- Icloud Not Connecting To Server
- Cannot Connect To Icloud Error
- Unable To Connect To Icloud Music Library Macbook
- ICloud Music Library is an amazing feature of iTunes Match and Apple Music that allows you to access your music from any of your devices. You simply need be signed in with the same Apple ID with iCloud Music Library feature turned on. Sometimes iCloud Music Library not.
- Aug 19, 2019 On your Mac Open iTunes on your Mac. Click iTunes in the Menu bar. Click Preference. Click the checkbox next to iCloud Music Library to uncheck it. Click the box again to check it and turn on iCloud Music Library.
- iPhone Message Tips
- iPhone Photos Tips
- iPhone Video Tips
- iPhone Contact Tips
Question: Q: Unable to connect to iCloud Music Library on MacBook Pro and iPhone - More Less Apple Footer This site contains user submitted content, comments and opinions and is for informational purposes only. The message appears because iCloud music library is enabled on this iPhone and it is unable to sync music directly from the iTunes to your iOS device and hence it can’t copy files. Usually, we use iCloud Music Library to upload selected files to the iCloud. Sep 19, 2019 Turn on your Mac or PC and connect it to the Internet. Open the Music app or iTunes for Windows. Keep the Music app or iTunes for Windows open so your library can finish uploading. If you see an ineligible icon next to a song, delete the song, then add it back to your library.
“I was trying to download a few of my music files on my iPhone X but I got an unusual message. Some of the files were not copied to the iPhone because iCloud Music Library is enabled on this phone. I have no idea what this means but I am really worried.”
Well, if “iCloud music library is enabled on this iPhone” error message has appeared on your screen then you are having issues to sync music from iTunes to your iOS device. Don’t panic! You are not the only iOS user who has faced this error, nor will be the last. This message appears due to some changes in settings and it can be fixed using simple solutions.
Part 1: Why 'iCloud Music Library is Enabled on This iPhone' Occurred
If you are getting “some of the files were not copied because iCloud music library is enabled on this iPhone” that means it is exactly what is happening. The message appears because iCloud music library is enabled on this iPhone and it is unable to sync music directly from the iTunes to your iOS device and hence it can’t copy files.
Usually, we use iCloud Music Library to upload selected files to the iCloud. We sync the files so that they would be available on all iOS devices where iCloud Music Library is turned on and are associated with the same Apple ID.
But often we forget that and try to download music files and get the said error message on the screen.
Part 2: How to Fix 'some of the files were not copied because iCloud music library is enabled on this iPhone' Error
Most of the iOS users get flustered if “some of the files were not copied to the iPhone iCloud music library is enabled on this iPhone” error occurs on their iPhone screen, as they are mostly unable to grasp the gravity of the situation.
This is probably the simplest iOS error message to understand and to fix. The message itself says what is happening. You are simply required to disable iCloud Music Library on your iPhone or iPad or iPad Touch and the error message will disappear.
The settings can be changed from the settings of your iOS device. So, here’s how to fix iCloud music library is enabled on this iPhone;
Step 1: Open your iPhone and log in using your Apple ID.
Step 2: Now, go to the Settings of your mobile and tap on “Music”.
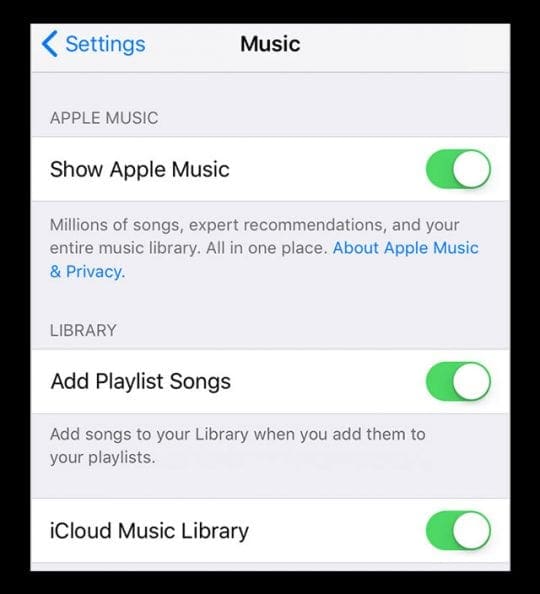
Step 3: Now, you will see “iCloud Music Library” option on the screen. There is switch beside it, if it is green then the option is enabled. The switch can be toggled, so toggle it again and disable the feature.
Now, you can download the music files on your iPhone and the error message will not bother you.
Part 3: Other Solutions on How to Fix 'iCloud music library is not enabled on this iPhone'
Well, the reason you are getting this error message on your iPhone because iCloud music library is enabled on this iPhone. But some of the users have specifically mentioned that “iCloud music library is not enabled on this iPhone” as they themselves checked it following the error message.
So, it is clear that the error message in question didn’t occur due to the fact that your iCloud Music Library option was enabled. In such situations, it is clear that the issue is not conventional and it requires a different approach in order to eliminate the error message.
There is a list of solutions we have provided below, take a look.
Way 1: Make sure your iOS Latest Version
At first, we would suggest you check the version of iOS you are using at the moment. Check for an update, if one is available you must update your iOS device, immediately.
Step 1: So, plug in your iOS device and also connect it to the Wi-Fi.
Icloud
Step 2: Then, go to “Settings” and tap on “General”.
Step 3: You will find the “Software Update” option.
If there are any updates available, it will show and you have to tap on the “Download & Install” option. But if it doesn’t, you are surely using the latest version of iOS.
Way 2: Make Sure the Apple ID is the Same in All of Your Devices
If you are using the latest version of iOS and still getting this error, you need to check if you are using the same Apple ID on all the connected devices. If the Apple ID is not the same you may get a similar error.
Step 1: So, go to the “Settings” of your iOS device.
Step 2: Then, tap on your name and the Apple ID will be visible on the following panel.
If you are using the same Apple ID on all the devices, then proceed to the next solution.
Way 3: Restart your iOS Device
This is probably the simplest fix on this list. If you are getting some files were not copied because iCloud music library is enabled on this iPhone error, though iCloud Music Library is not enabled on your iPhone; you need to restart the device.
Sometimes, such error occurs due to some specific glitch and restarting the device might just fix it if it was caused due to a minor glitch.
Now, coming to the restart of an iOS device. Restarting the device will be very easy but the procedure has changed quite a bit over the years. So, we have decided to list every method categorically;
Restart iPhone X or later Versions
Step 1: Press and hold the Power button, also known as Side button. Along with that button, press and hold any of the Volume buttons.
Step 2: A few seconds later, the Slider will appear on the screen.
Step 3: Drag the slider to the end and the device will be turned off.
After that, wait a few seconds before turning the device on using the same method.
Restart iPhone 8 or Earlier Versions
Step 1: Simply, press and hold the Power button (it can be either a Side button or a Side button), until the Power Slider appears on the screen.
Step 2: Now, drag the Slider to the end to turn off the device.
Step 3: Wait a few seconds and turn on the device using the same procedure.
This is a simpler method compared to the newer ones. The older iPads with a Home button can also be restarted using the same procedure.
Way 4: Turn Off Airplane Mode and Turn On again
If restarting the iOS device didn’t work, then you may try to fix the error using Airplane Mode. Simply, turn on and then turn off the Airplane Mode. It is possible that toggling the said mode will fix the error.
Step 1: Simply, go to the “Settings” of your iOS device.
Step 2: There you will find the “Airplane Mode” option, toggle it.
Way 5: If All Above is Not OK, you should Repair Your iPhone
If you are sure that, iCloud music library can't be enabled iPhone X and all the other discussed procedures didn’t work in your favour, then you must use the services provided by a professional repair software.
This is probably your only way out, as none of the solutions is working due to the fact that iOS itself got damaged somehow and the result is this particular error.
One of the most effective professional system repair program is ReiBoot, developed by Tenorshare.
Step 1Download and install this program on your computer. Then, connect your iOS device to the said computer and launch ReiBoot.
Step 2Then, select “Repair Operating System” from the main interface of the program.
Step 3Then, you will be directed to the following interface and click on “Fix Now”.
Step 4 In the event iPhone not getting detected by the program, you need to put the device into Recovery Mode or DFU Mode. It is very easy, the guide will be available on the screen.
Step 5Now, after everything’s done and the iPhone has been detected by the program, you will be directed to the firmware page. Click on “browse” in order to choose a path for the firmware about to get downloaded. Lastly, click “Download”.
Step 6The download of the firmware package will take some time, as the firmware is large in size. Now, click on “Start Repair” on the program interface.
So, if any of the fixes are not working, then your best way of fixing the said error is to repair the iOS using Tenorshare ReiBoot.
Conclusion
So, if a user is asking “what does iCloud music library is enabled on this iPhone mean?” Let them know that it means what it says, exactly. But you can avoid all these troubles if you just use Tenorshare iCareFone to manage your music files. This is a data management tool and very effective. It also has the potential to recover and backup data. In this article, we mainly introduce you one of the best iOS repair tools - Tenorshare ReiBoot, which is able to fix iCloud music library on this iPhone error quickly.
You can also read this guide in Français.
The iCloud functionality is a very integral part of the iPhone functionality now because it presents the opportunity to save stuff outside the memory capacity of your iPhone, especially when iCloud almost full.
One of the iCloud functionality comes in handy in using Apple Music when you get the error “iCloud Music Library Cannot be Enabled. You can enable it later from Music in Setting. Until then, your music won’t be available on your other devices.' This could be an issue with Apple’s server.
Fortunately, we have found the solutions and will share you here. Follow below to fix “iCloud Music Library won’t turn on”.
3 Simple Steps to Fix 'iCloud Music library Can’t be Enabled' iOS 10/11
Step 1: Click on Setting from your home screen > Go to iCloud > Navigate to your iCloud account and input your password.
Step 2: Re-enter Setting and click on Music > Click to turn on iCloud Music Library.
Step 3: Tap Replace or Merge your library and that would be all.
Please also check whether you have enough free iCloud space to store the music or not.
How to Share Music if iCloud Music Library Can't be Enabled
Apple iPhones do not let you share or receive music easily as Android or Window phones do via Bluetooth and third-party apps, and with the iCloud Music library disabled it can be a real chore. However, it shouldn’t be too much of a problem anymore with the iMyFone TunesMate, an iPhone music transfer which allows you to perform all the exclusive iPhone chores easily.
Main features:
- Share iTunes/Apple music with unlimited iOS 11/10/9/8 devices. No music will be lost on any device.
- No need of network when other devices access the shared music.
- One iPhone can be synced to different iTunes libraries without erasing.
- Transfer music/video/playlists to iPhone from computer/iTunes/external hard drive.
- Back up iPhone/iTunes music and restore backups anytime.
How to Share Music with Sharing music with other iPhones
Icloud Not Connecting To Server
Step 1: Connect your iPhone which has music to share to PC and initialize the iMyFone TunesMate software.
Step 2: Navigate to Music tab at the top. Select the songs that you want to share.
Step 3: Click on “Export > Export to PC.” (You can also choose “Export to iTunes”.) Select a location to store the exported music.
Step 4: You can disconnect the iPhone and connect other devices to PC.
Step 5: When recognized, go to “Music” tab again. Click on “Add > Add Folder” and select the exported music. Then the exported music from the first iPhone will be transferred to this device. (If you choose “Export to iTunes” just now, go to “Transfer iTunes Media to iDevice” directly.)
Also read:
A Complete Guide to Share iTunes Music with Friends and Family
How to Share Apple Music with Friends & Family
Cannot Connect To Icloud Error
The simple interface of the iMyFone TuesMate makes it super quick and easy to transfer music between your iOS 10/11 devices and a bunch of other music beneficial operations.