Problem to be Solved
- To see the size of a specific file or folder, click it once and then press Command-I. To see storage information about your Mac, click the Apple menu in the top-left of your screen. Choose About This Mac and click the Storage tab. For Time Machine backups, it's good to use a drive that has at least twice the storage capacity of your Mac.
- Jan 22, 2019 How to view a Mac’s /Library folder. There are three ways to easily view your hidden /Library/ folder. In macOS Sierra Apple added a Finder keyboard shortcut that makes it possible to quickly show all the hidden files and folders.
You’ve got a great backup of your OSX computer, and you need to get something back from the Library folder, say something in the Application Support subfolder. These instructions will show you how to do unhide the User Library folder on the external drive or even on a second Mac.
When you make or on, the photo automatically updates across all your devices. Your original photos and videos are stored in iCloud and you can go back to them at any time, and revert any changes you made.The on one device are deleted everywhere that you use iCloud Photos. So when you crop or enhance a photo from your iPhone, you see the changes when you access your library from your Mac. On your Windows PC,.In earlier versions of iOS, macOS, tvOS, and iCloud for Windows, iCloud Photos was called iCloud Photo Library. How to delete iphoto library.
In this Tip's N Tricks article, I want to point out a very important tip for getting around one of Apple's more peculiar security precautions in Mac OS X Lion and Mountain Lion. By default, the User Library folder is hidden in Mac OS 10.7 and above. We'll cover a few different methods to easily access this hidden folder.
Credit goes to Steve Davidson for teaching me how to do this.
Let’s Start with a Remote Mac Because the Syntax is Simpler
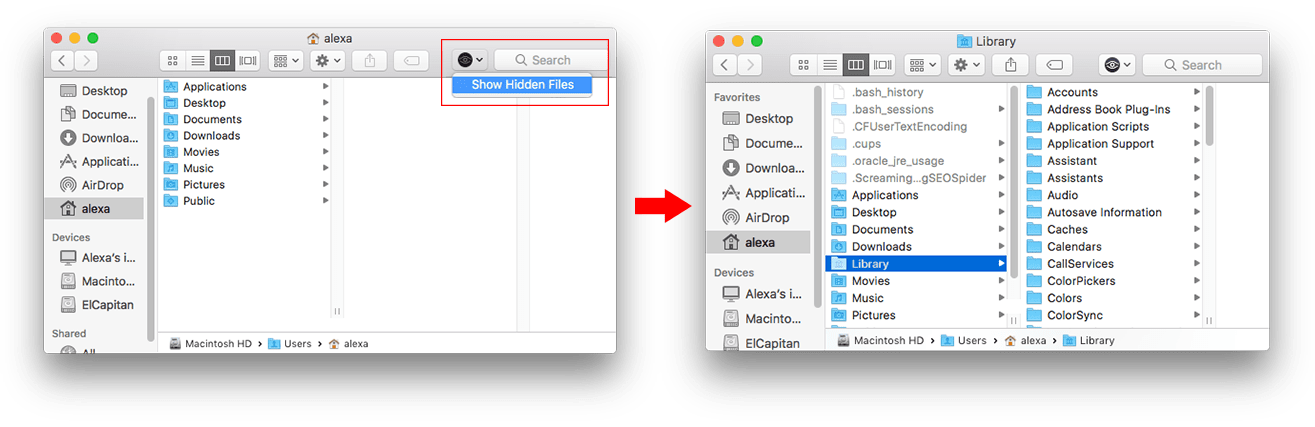
On the remote Mac, enable Remote Login (https://www.podfeet.com/blog/how-to-set-up-a-mac-for-remote-login/) and use the ssh command to Secure Shell into the remote Mac. In this example, our local machien name is Podfeet-rMBP, and our remote Mac’s name is Core-i7-4.local.
I have the same user account on both but I used the allison@ the beginning to show you how to enter your user name if it’s different on the other Mac.
Note that the Library Folder is Not Visible
Here’s a screenshot of the remote Mac Core i7, and the Library folder is invisible.
Enter the chflags nohidden Command
User Library Folder is Now Visible on the Remote Mac
Next Let’s Repeat This On An External Volume
My backup drive has a nice long annoying name “Core i7 backup 2011 03 03”. As you can see I have a backup of my home (allison) directory but I can’t see the Library folder.
Repeat the chflags Command
In this case we have the same command but we have to navigate first to Volumes, then to the specific backup drive name (with those annoying spaces replaced with and space) and then to the user directory and then Library.
To be honest it might be easier to change the name of the volume not to have spaces than it is to type it this way!
Or you could use quotes like this:
Show User Library Mac
Now Your Library is Visible on Your Backup Volume
Important note – you only have to do this one time, every time you connect your external drive the Library will be visible.
Find backups stored on your Mac or PC
To avoid ruining any of your backup files, here's what you should know:
- Finder and iTunes save backups to a Backup folder. The location of the Backup folder varies by operating system. Though you can copy the Backup folder, you should never move it to a different folder, external drive, or network drive.
- Don't edit, relocate, rename, or extract content from your backup files, because these actions might ruin the files. For example, to restore from a relocated backup file, you need to move it back or the file won't work. Backups serve as a safe copy of your entire device. So while you might be able to view or access a backup file's contents, the contents usually aren't stored in a format that you can read.
Backups on your Mac
To find a list of your backups:
- Click the magnifier icon in the menu bar.
- Type or copy and paste this: ~/Library/Application Support/MobileSync/Backup/
- Press Return.
To find a specific backup:
- On a Mac with macOS Catalina 10.15 or later, open the Finder. On a Mac with macOS Mojave 10.14 or earlier, or on a PC, open iTunes. Click your device.
- In Finder, under the General tab, click Manage Backups to see a list of your backups. From here, you can right-click on the backup that you want, then choose Show in Finder, or you can select Delete or Archive. In iTunes, choose Preferences, then click Devices. From here, you can right-click on the backup that you want, then choose Show in Finder, or you can select Delete or Archive.
- Click OK when you're finished.
Backups in Windows 7, 8, or 10
To find a list of your backups, go to Users(username)AppDataRoamingApple ComputerMobileSyncBackup
How to merge iPhoto and Photo libraries on a Mac. I highly recommend making more than one backup of the photos and libraries you migrate off your main drive. It can be cheap to store data you. Photos for Yosemite is finally out! And that’s a real “finally” given how long we’ve all been wrestling with the limitations of iPhoto in OS X and Apple’s early announcement of its. How to Combine Multiple Photos Libraries Into a Single Library Saturday, July 1st, 2017 Author: Tom Nelson. If you’ve been working with the Mac’s Photos app (or even the older iPhoto or Aperture apps) for any length of time, there’s a good chance you have multiple image libraries. 2020-3-18 Here's how to open one of the multiple photo libraries that you might have on your Mac or on a connected external drive: Press and hold the Option key as you open the Photos app. Select the library that you want to open, then click Choose Library. Photos uses this library until you open a different one using the same steps. How to merge photos libraries on a mac computer. 2018-1-23 Question: Q: Merging two Photos libraries. I have read a lot of discussions about the best 'workaround' solutions when trying to merge 2 Photos libraries into one. These include using icloud (subject to storage allowances) and third party applications such as PowerPhotos. Photos for Mac Speciality level out of ten: 1.
You can also use these steps:
- Find the Search bar:
- In Windows 7, click Start.
- In Windows 8, click the magnifying glass in the upper-right corner.
- In Windows 10, click the Search bar next to the Start button.
- In the Search bar, enter %appdata% or %USERPROFILE% (if you downloaded iTunes from the Microsoft Store).
- Press Return.
- Double-click these folders: 'Apple' or 'Apple Computer' > MobileSync > Backup.
Delete or copy backups on your Mac or PC
Don't edit, relocate, rename, or extract content from your backup files, because these actions might ruin the files. Use the following sections to make copies of your backups or delete backups that you no longer need.
Copy backups to another location
How can i merge 2 photo libraries on mac. If you need copies of your backups, you can find the Backup folder and copy the entire folder (not just part of it) to another place, like an external drive or network-storage location.
When you use Time Machine, it automatically copies your Backup folder when you back up the Home folder on your Mac.
Delete backups
- On a Mac with macOS Catalina 10.15 or later, open the Finder. On a Mac with macOS Mojave 10.14 or earlier, or on a PC, open iTunes. Click your device.
- In Finder, under the General tab, click Manage Backups to see a list of your backups. From here, you can right-click on the backup that you want, then select Delete or Archive. In iTunes, choose Preferences, then click Devices. From here, you can right-click on the backup that you want, then choose Delete or Archive. Click OK when you're finished.
- Click Delete Backup, then confirm.
Locate and manage backups stored in iCloud
If you use iCloud Backup, you won't find a list of your backups on iCloud.com. Here's how to find your iCloud backups on your iOS or iPadOS device, Mac, or PC.
On your iPhone, iPad, or iPod touch:
- Using iOS 11 or later, go to Settings > [your name] > iCloud > Manage Storage > Backup.
- Using iOS 10.3, go to Settings > [your name] > iCloud. Tap the graph that shows your iCloud usage, then tap Manage Storage.
- Using iOS 10.2 or earlier, go to Settings > iCloud > Storage > Manage Storage.
Where Is My Library Folder
Tap a backup to see more details about it, choose which information to back up, or delete the backup.
You can choose which content to back up only from the Settings menu of the device that stores that content. For example, while you can view your iPad backup from your iPhone, you can choose which iPad content to back up only from the Settings menu of your iPad.
On your Mac:
- Choose Apple () menu > System Preferences.
- Click iCloud.
- Click Manage.
- Select Backups.
On your PC:
- Open iCloud for Windows
- Click Storage.
- Select Backup.
Learn more about how to delete or manage iCloud backups from your Mac or PC.
Learn more
How To Show Library Folder In Time Machine Backup
- Learn the difference between iCloud and iTunes backups.
- Follow steps to back up your iPhone, iPad, or iPod touch.
- Learn about encrypted backups in iTunes.