2019-10-22 If you are a Mac newbie, it's better not to attempt that. Tips for backing up Mail folder on Mac. The Mac mail folder that contains email accounts, mailboxes, messages, etc. Is entitled Mail. Access it by going to Go Go to Folder and typing /Library/Mail/. Before backing up Mail folder, you should quit the Mail app. How to Stop Your Mac’s Mail App From Wasting Gigabytes of Space. Chris Hoffman @. This could take up tens of gigabytes of space if you have a lot of emails. On a Mac with a large hard drive, this isn’t a big deal. Each user account on your Mac has a Mail directory in their Library folder — that’s /Library/Mail, or /Users/NAME.
Are you looking for old messages and some attachments on your Mac? Then don’t worry there is a simple way to get messages and attachments of past conversations of iMessage on Mac. iMessage files stored on Mac in All MacOS versions (MacOS Mojave, MacOS High Sierra, Sierra).The backup of iMessage is stored locally on Mac by default, not on Apple servers unless you take backup to your iCloud storage.
Every messages and video, photos or any other media is sync automatically and stored on the following path,
we are happy to help you, submit this Form, if your solution is not covered in this article.
~/Library/Messages/Attachments
~/Library/Messages/Archive
By default, Apple Doesn’t allow permission to access or view save iMessage history or log file from your System. Here’s the simple guide to access System Log of your Mac’s iMessage.
Keep in mind that both the Archives folder and Attachments folder works differently. The attachments folder stores the videos and images that you have exchanged in iMessage with your friend. On the other side, the archives folder stores the messages that you have saved or closed the conversation in iMessage. Besides, the chat.db keeps all the data of the current and old message histories of iMessage.
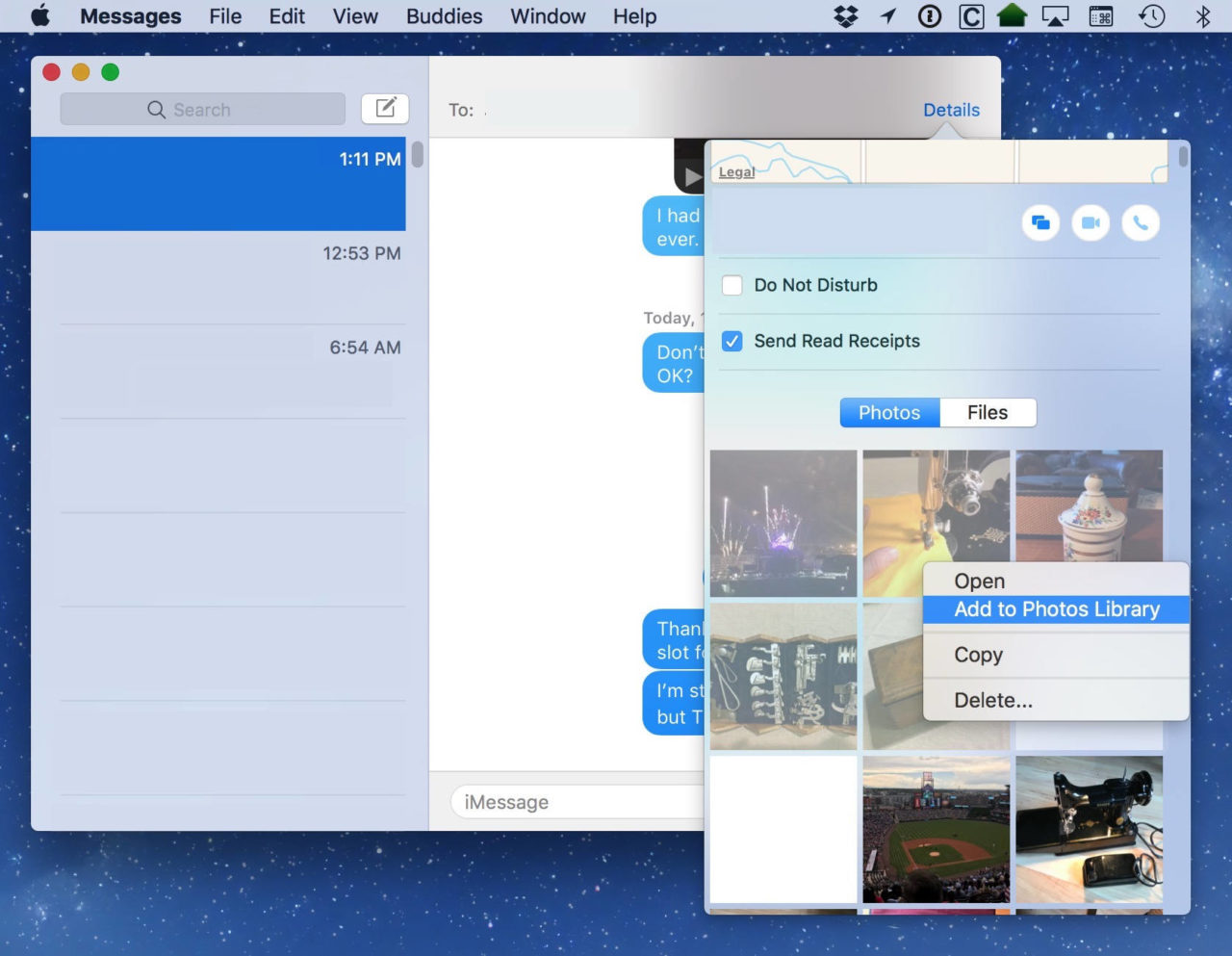
Where is the iMessage log file store on Mac?
Step #1: Launch “Finder”.
Step #2: Now hold down the “Option” key.
Step #3: Open “Library” from the “Go menu”.
Step #4: Next, click on “Messages” and the Archive folder.
There you will find two folders one is Archive and the other is Attachments and also you will see “chat.db” labeled database.
The alternate method to find saved log file of iMessage conversation using Command line. Run this command on Finder profile.
Even you can also retrieve your messages from the saved chats which are located in the following path.
Step #1: Launch “Finder”.
Step #2: Click on the “Go menu”.
Step #3: Next, open “Go to Folder”.
Step #4: Enter the following path in Go to Folder,
~/Library/Containers/com.apple.ichat/Data/Library/Messages/Archive
If you do not find your iMessage Archive and Attachments then read on,
If you need to use or track old iMessage conversation in future, then you can set default settings for all Messages conversation. That automatically saved on Drive if closed.
Probably there are chances that your Mac isn’t allowed to store the iMessage log files because you haven’t enabled that option. So take a look and allow Mac to store archives and attachments.
Step #1: Launch the “Messages” app.
Step #2: Then, click on “Messages” and then open “Preferences”.
Step #3: Click on the “General” tab.
Step #4: Next to the Application, enable the “Save history when conversations are closed”.
Premium Support is Free Now
We are happy to help you! Follow the next Step if Your Solution is not in this article, Submit this form without Sign Up, We will revert back to you via Personal Mail. In Form, Please Use the Description field to Mention our reference Webpage URL which you visited and Describe your problem in detail if possible. We covered your iPhone 11 Pro, iPhone 11 Pro Max, iPhone 11, iPhone 8(Plus), iPhone 7(Plus), iPhone 6S(Plus), iPhone 6(Plus), iPhone SE, iPhone 5S, iPhone 5, iPad All Generation, iPad Pro All Models, MacOS Catalina or Earlier MacOS for iMac, Mac Mini, MacBook Pro, WatchOS 6 & Earlier on Apple Watch 5/4/3/2/1, Apple TV. You can also mention iOS/iPadOS/MacOS. To be Continued...
If you like this post, Share with your friends. This is a great tutorial while you lost Messages app on Mac or Corrupted after the update or Whatever reason. You can use this backup folder for restore live or ideal conversation for the future use.
Jaysukh Patel is the founder of howtoisolve. Also self Professional Developer, Techno lover mainly for iPhone, iPad, iPod Touch and iOS, Jaysukh is one of responsible person in his family.
Contact On: [email protected] [OR] [email protected]
Jan 08,2020 • Filed to: Recover & Repair Emails • Proven solutions
We have all done it a few times- deleted important emails while trying to get rid of the spam in our email inbox. While the Trash may be helpful in such situations, not all deleted emails go there- and chances are, that you have permanently lost what can be an important email. That is not all though- there are many other scenarios where you can lose important emails:
- Virus attacks on email data: Spam and scam emails are all about gaining access to your personal data- and often, these can mess with your email account as well. In case something like this happens, then you could lose your important email data. In case you did not have a backup of the deleted emails, then getting that back could be trickier. However, don't worry, since we will cover the steps to help you get it back ahead.
- Automatic deletion by a third party app or cleanup utility: In Mac, the trash could be set up to delete files automatically. In such a case, when you delete a file, it permanently disappears instead of moving to the trash. There are third-party apps for clearing data that could do this as well.
- Repartitioning/formatting: Any of your personal emails and other data can be lost when you repartition or format your hard drive. Not having an email data backup will lead to permanent loss of emails in such a case.
About emails and Mac:

One of the best features on Mac is how convenient it makes the management of our emails. E-mail has become the standard form of both formal and informal communication. Often, email contains important and sensitive data, including but not limited to important bank statements, work related information, photos & videos, access to social media accounts and so on. With all of that, every email is equally important- and you need to ensure that your emails are protected and backed up at all times.
Part 1 Mac Recoverit for Deleted Email Recovery
If you have intentionally or unintentionally deleted your emails from Mac but eagerly hope to recover the deleted emails, then the first thing that you must to do on Mac is to check the trash folder. Most of the times, unless you have turned this feature off, any deleted files will be sent to the Trash folder. However, if they are not there- due to emptying the trash, lack of space in it, or whatever the reason may be- you will need to look for more advanced ways to recover deleted emails on Mac.
Your Safe & Reliable Mac Email Recovery Software
How To Find Messages And Emails In Library On Mac Iphone
- Recover lost or deleted files, photos, audio, music, emails from any storage device effectively, safely and completely.
- Supports data recovery from recycle bin, hard drive, memory card, flash drive, digital camera and camcorders.
- Supports to recover data for sudden deletion, formatting, hard drive corruption, virus attack, system crash under different situations.
This is where the need for email recovery software is born. Recoverit for Mac offers you an effective and hassle-free way to get back your lost emails. Recoverit, one of the most known and trusted email recovery softwares, is what you can use to recover deleted emails on Mac with ease.
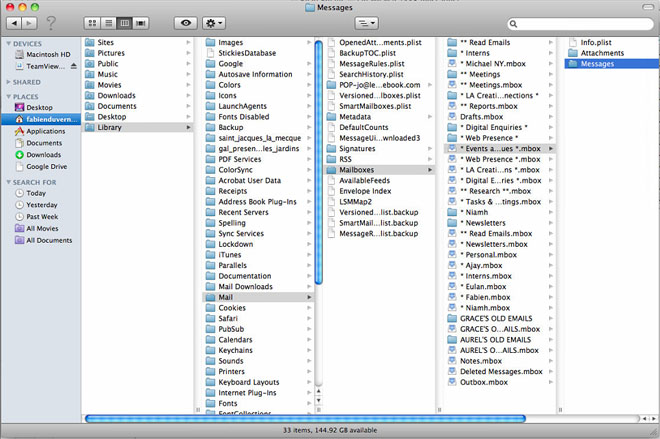
Features of Recoverit:
- Retrieve deleted Emails due to deletion and inaccessibility.
- Recover various lost file types like videos,images, archives, documents, songs, etc
- Allows you to rescue data from Macbook, iPod, Mac desktop, usb drives, digital cameras, mobile phones and other storage media.
- Only read and recover data, no leaking or modifying, 100% safe.
Part 2 How to Recover Deleted Email on Mac with Email Recovery Software
As mentioned above, there are just 4 simple steps to recover deleted emails on Mac.
Step 1. Select the data recovery mode
To recover deleted email files on Mac, you can select the option 'Deleted Files Recovery' to start.
Step 2. Start a quick scan
How To Find Messages And Emails In Library On Mac Free
Select the drive where your lost emails files and set about a quick scan. Generally, the location is Disk C. If you're not sure about it, please check other hard drives.
Step 3. Do all-around recovery
How To Find Messages And Emails In Library On Mac And Cheese
Sometimes, you might need switch to 'All-around Recovery' mode to deeply search more files, even if it will take longer time to finish scanning all the lost files.
Step 4. Preview recovered email files
After scanning, you can preview the recovered email files. Click 'Recover' button to reclaim and save them into another storage device.
Part 3 Tips to make most of Mac email recovery
While using Recoverit for mac as your preferred email recovery software, one of the best things you can do to recover deleted emails on Mac- that is not all. A few other things can better your chances of finding deleted or lost emails. These are:
- Do not install the email recovery software in the memory drive or partition where you are trying to recover deleted emails on Mac. This will help prevent overwriting issues and loss of those emails permanently.
- As you use Recoverit, make full use of features like searching for particular scenarios, sorting and other options to narrow down your options and increase efficiency.
- Try to limit the search area for lost files to get better results.
Thus, with all that taken care of, you should be able to recover deleted emails on Mac with ease- and never lose important data again!
What's Wrong with Email
- Emails Lost or Corrupted
- Forgot Email Password