You know how to import your data into R and export your data from R. Now all you need is an idea of where the files are stored with R and how to manipulate those files. Every R session has a default location on your operating system’s file structure called the working directory.
Where are the photos I imported into Photos on my Mac? By default, the photos and videos you import into Photos are stored in the Photos library in the Pictures folder on your Mac. When you first use Photos, you create a new library or select the library that you want to use. This library automatically becomes your System Photo Library. Jan 12, 2020 You can access the hidden Library folder without using Terminal, which has the side effect of revealing every hidden file on your Mac. This method will only make the Library folder visible, and only for as long as you keep the Finder window for the Library folder open. Explore the world of Mac. Check out MacBook Pro, iMac Pro, MacBook Air, iMac, and more. Visit the Apple site to learn, buy, and get support.
You need to keep track and deliberately set your working directory in each R session. If you read or write files to disk, this takes place in the working directory.If you don’t set the working directory to your desired location, you could easily write files to an undesirable file location.
The getwd() function tells you what the current working directory is:
To change the working directory, use the setwd() function. Be sure to enter the working directory as a character string (enclose it in quotes).
How to find out R library location in Mac OSX? Ask Question Asked 5 years, 5 months ago. Active 2 years. Example (finding the path of the R library rj). Nov 09, 2012 The Library folder under each account user name (the /Library) is, by default, invisible in Lion and Mountain Lion versions of OS X. It is the folder that stores settings and information for various apps, among other things, and is the one that we will be revealing in this tutorial. Jul 12, 2017 By default, Photos creates its library in your Pictures folder, but it can be easily moved or newly created. There are any number of reasons you might want to create a new Photos library or move it to another location. We wanted to move our library because our “Pictures” folder (which is actually a special user folder) is located on our.
The install.packages function in R is the automatic unzipping utility that gets and install packages in R. How do I find out what directory R has chosen to store packages? How can I change the.
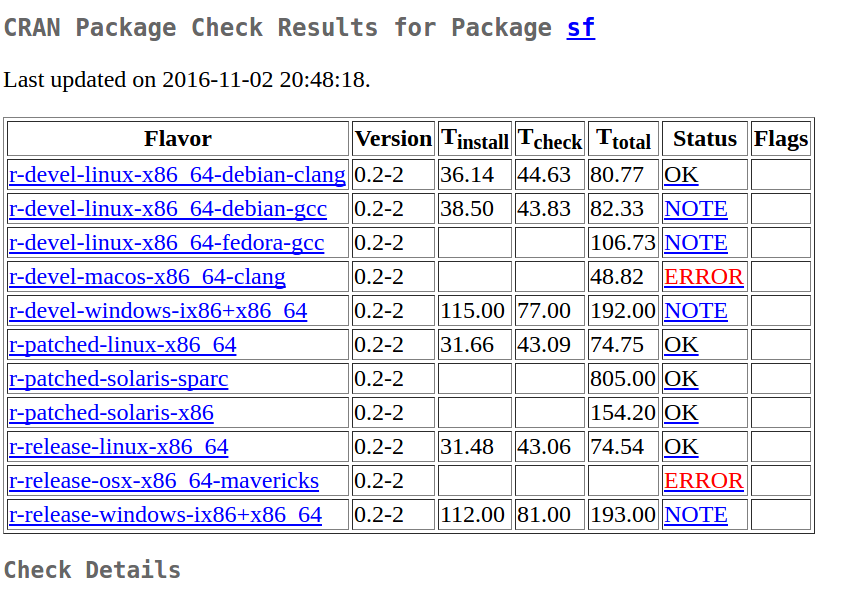
This example shows how to change your working directory to a folder called F:/git/roxygen2:
Notice that the separator between folders is forward slash (/), as it is on Linux and Mac systems. If you use the Windows operating system, the forward slash will look odd, because you’re familiar with the backslash () of Windows folders. When working in Windows, you need to either use the forward slash or escape your backslashes using a double backslash (). Compare the following code:
R will always print the results using /, but you’re free to use either / or as you please.
To avoid having to deal with escaping backslashes in file paths, you can use the file.path() function to construct file paths that are correct, independent of the operating system you work on. This function is a little bit similar to paste in the sense that it will append character strings, except that the separator is always correct, regardless of the settings in your operating system:
It’s often convenient to use file.path() in setting the working directory. This allows you specify a cascade of drive letters and folder names, and file.path() then assembles these into a proper file path, with the correct separator character:
You also can use file.path() to specify file paths that include the filename at the end. Simply add the filename to the path argument. For example, here’s the file path to the README.md file in the roxygen2 package installed in a local folder:
Learn how to access the hidden Library folder in your Home folder on your Mac so you can tweak app settings and access app files.
Inside the home folder on your Mac is a Library folder that stores app-specific files and settings, personal settings, and some data. The files and settings in the Library folder should be left alone for the most part. But, you may want to tweak the settings for an app, which may require accessing the Library folder. Or, maybe an app backs up data to the Library folder and you want to copy that to an external drive.
As of Mac OS X Lion (10.7), the Library folder in your home folder is hidden by default. That doesn’t mean you can’t get to it. It’s hidden so you don’t accidentally delete settings and data, damaging apps in the process. So, if you decide you want to access the Library folder, be very careful.
Today we’re going to cover different ways of accessing the hidden Library folder in your home folder and how to make it permanently available in Finder.
What is the Path to the Library Folder?
The Library in your home folder is written as ~/Library. The tilde (~) character is a shortcut for your home directory. For example, on my Mac, that would expand to /Users/lorikaufman/Library.
Access the Library Folder Using the Go to Folder Option
If you want to access the Library folder only occasionally, you can use the Go to Folder option in Finder.
Open Finder or just click on the desktop. Head to Go > Go to Folder, or hit Cmd + Shift + G.
Type:~/Library in the Go to the folder box on the dialog box and click Go or press Enter.
If you have one or more Finder windows open, the Library folder opens in the currently active window. If no Finder windows are open, a new one opens to the Library folder.
Access the Library Folder Using the Terminal
If you prefer using the command line, you can access the Library folder using the Terminal.
Go to Utilities > Terminal in the Applications folder. To access the Library folder directly in the Terminal, type:cd ~/Library at the prompt to switch to the Library folder.
You can type:ls at the prompt to get a detailed folder listing. You can work with the files in the Library folder directly on the command line. Just be careful.
You can also use the Terminal to open the Library folder in a Finder window. Type:open ~/Library at the prompt and hit Enter.
Access the Hidden Library Menu Option in Finder
The Library folder is available on the Go menu in Finder, but it doesn’t show on the menu by default.
To temporarily show the Library option on the Go menu, open the menu and press the Option key. The Library folder shows up between Home and Computer on the Go menu. Keep the Option key pressed while you move your mouse down the menu and select Library.
R Package
If you’re using a Windows keyboard with your Mac, press the Alt key.
Show the Library Folder Permanently in Finder
Mac R Library Locations
If you access the Library folder often, you can permanently show the Library option on the Go menu and the Library folder in your Home folder.
Open Finder and head to your Home folder using the left pane or by pressing Cmd + Shift + H. Then, go to View > Show View Options, or hit Cmd + J.

A dialog box displays with options you can set for your Home folder. Check the Show Library Folder box at the bottom of the dialog box. The Library folder now shows up in your Home folder in Finder windows and the Library option becomes permanently available on the Go menu.
When you permanently show the Library folder in Finder, you can hit Cmd + Shift + L to open it in a Finder window, in addition to selecting the Library option on the Go menu.
Happy Tweaking, But Be Careful

Mac R Library Location In India
The Library folder is hidden by default for a good reason. So, before tweaking settings and changing files in the Library folder, make sure you know what you’re doing.