In the media browser screen sidebar, you can find the event by clicking on the All Events item. In the All Events folder select the event with your project name on it and delete it (File/Delete Media from Event). That will remove the media from your iMovie library and free up space. May 30, 2019 Despite the fact that Apple keeps the Mac Library folder hidden from users, it’s good to learn how to show the Library folder on Mac. You may need to access the Library folder when you need to clear cache, remove the app’s leftovers, edit preference files manually, etc.
Open the project in iMovie and tap Edit. Tap the Add Media (+) button. Tap the Video category. Tap iMovie Media; these are the clips that exist solely in the project. Tap the Edit button. Tap the download button for each clip that you want to move into your Photos library. The Movies folder is located on the left-hand side of this Finder window, so click on Movies. Your iMovie Library will be listed in that folder. This is the file you will want to move back and forth, between your external storage and the computer. Do not double-click on this file, otherwise it will open you project back up and you will have to close out of iMovie again.
'When trying to import a movie file into iMovie, I got the message: 'There is not enough disk space available at the selected destination. Please choose another one or clear some space.' I deleted some clips to free up space, but no significate increase in my free space after the deletion. How to clear the iMovie library to get more space for my new project? I'm using iMovie 11 on a MacBook Pro on Mojave 12.14.'
Not enough disk space in iMovie makes it impossible for you to import video clips or start a new project. And some users found it difficult to clear disk space on iMovie since iMovie library still took up a huge amount of disk space after removing some useless projects and events. How to effectively clear disk space on iMovie to reclaim the space taken up by iMovie? Try the tips below.
Clear iMovie Caches and More
If you want to have deleted all iMovie projects and events that you don't need and iMovie still takes up lots of space, you may use FonePaw MacMaster to delete iMovies caches and more. FonePaw MacMaster can free up Mac space by deleting system caches, logs, large videos files, duplicated files and more.
Step 1 Open MacMaster.
Step 2 Click Junk Files > Scan. And clean all iMovie junk files.
Step 3 You can also click large & old files to remove iMovie files that you don't need, delete duplicated files on Mac and more to get more free space.
Delete Projects and Events from iMovie Library
If on the iMovie library, you have projects and events that you no longer need to edit, you may delete these unwanted projects and events to release disk space.
To delete an event from iMovie Library: select the unwanted events, click Move Event to the Trash.
Note that deleting clips of an event just remove the clips from the event while the clips are still using your disk space. To free up storage space, delete the entire events.
To delete a project from iMovie Library: select the unwanted project, click Move to Trash.
Note that when you delete a project, the media files used by the project isn't actually deleted. Instead, the media files are saved in a new event with the same name as the project. To get free space, click the All Events and delete the event that has the media files.
After deleting the events and projects that you don't need, quit and restart iMovie to see if you can import new videos without the 'not enough disk space' message.
Can I delete the entire iMovie Library?
If an iMovie Library is taking lots of space, say 100GB, can you delete the entire iMovie library to clear disk space? Yes. If you have exported the final movie to somewhere else and don't need the media files for further editing, you can delete the library. Deleting an iMovie library will delete all projects and media files in it.
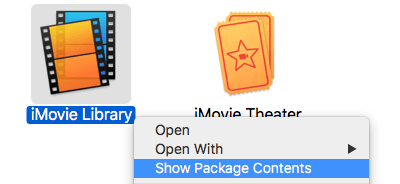
Remove Render Files of iMovie
If after deleting unneeded projects and events, iMovie still takes up lots of disk space, you can further clear disk space on iMovie by deleting render files of iMovie.
On iMovie, open Preferences. Click Delete button next to Render Files section.
If you cannot delete Render files in Preference, you are using an older version of iMovie and have to delete render files in this way: Open iMovie Library: Open Finder > Go to folder > go to ~/Movies/. Right click on iMovie Library and choose Show Package Contents. Find the Render Files folder and delete the folder.
Clear iMovie Library Files
If there is still not enough space for iMovie or iMovie still takes up way too much disk space, there is one more step you can do to clear iMovie library.
Step 1 Keep your iMovie closed. Open Finder > Movies (If Movies can't be found, click Go > Go to Folder > ~/movies/ to get to the Movies folder).
Step 2 Right click on iMovie Library and choose Show Package Contents, where there are folders for each of your projects.
Move Imovie Library
Step 3 Delete the folders of the projects that you don't need.
Step 4 Open iMovie. You may get the message that asks you to repair the iMovie Library. Click Repair.
After repairing, all the projects you deleted are gone and the space taken by iMovie is shrunk.
Remove Old Libraries after iMovie 10.0 Update
After updating to iMovie 10.0, the libraries of the previous version still remain on your Mac. You can delete the projects and events of the previous version of iMovie to clear disk space.
Step 1 Open Finder > Movies. (If Movies can't be found, click Go > Go to Folder > ~/movies/ to get to the Movies folder).
Step 2 Drag two folders - 'iMovie Events' and 'iMovie Projects', which contains the projects and events of the previous iMovie, to the Trash.
Step 3 Empty the Trash.
Move iMovie Library to An External Drive
In fact, iMovie is a space hogger. To edit a movie, iMovie transcodes the clips into a format that is suitable for editing but is extraordinarily large in size. Also, files such as render files are created during the editing. That's why iMovie usually takes up a few or even more than 100GB of space.
If you have limited free disk storage space on your Mac, it is a good idea to get an external drive that is a least 500GB to store your iMovie library. To move iMovie library to an external hard drive.
Format an external drive as MacOS Extended (Journaled).
Close iMovie. Go to Finder > Go > Home > Movies.
Drag the iMovie Library folder to the connected external hard drive. Then you can delete the folder from your Mac.
- Hot Articles
- How to Convert and Import DVD to iMovie
- Alternative to Rotate a Video in iMovie
- How to Clean My Mac Hard Drive
- Top 5 Mac Cleaners in 2018
- YouTube to iMovie Converter: How to Put A YouTube Video in iMovie
- Startup Disk Full on MacBook Pro/Air, How to Clean Startup Disk
- How to Export iMovie to MP4/MOV/DVD for YouTube and More
- Photoshop Scratch Disk Full on Mac/Windows, How to Fix?
Before you begin, make sure to back up your iMovie libraries, your media, and the iMovie app.
Try these troubleshooting steps in order
After trying each step below, test iMovie again to see if you've fixed your issue.
Restart your Mac
Reset NVRAM
If you use an external device with iMovie like a camera, reset NVRAM:
- Shut down your Mac.
- Disconnect all external devices other than your keyboard and your mouse.
- Reset NVRAM.
- Open iMovie and attempt to reproduce your issue.
- If iMovie works, reconnect devices one at a time until you can reproduce your issue. Restart your Mac after reconnecting a device if the device requires it.
- If iMovie still doesn't work, you might need to update your device's firmware or have the device serviced.
Update macOS and iMovie
Choose Apple menu > App Store, then click Updates. If an iMovie update is available, click Update to download and install it.
Check camera and media format compatibility
Make sure you're using a camera and media format that works with iMovie. If you can't find your camera listed or need further assistance, contact the manufacturer of the device for support.
Imovie Mac Tutorial
If you're using a third-party video interface with your Mac, check with the manufacturer for firmware or other software updates for your device.

Test with a new library and project
You can create a new library and test project to check if the issue is with your library, project, or iMovie app. First, create a new library:
- Quit iMovie.
- While you press and hold the Option key, click the iMovie app in the Dock or double-click the iMovie app in the Applications folder.
- In the Open Library window, click New to create a new library.
- Name the test library 'Test iMovie Library,' then save it to the Desktop.
Next, create the test project using a built-in trailer template, then export it as a QuickTime video file:
- In iMovie, click Projects to return to the Projects view.
- Choose File > New Trailer, click the Action trailer template, then click Create.
- Choose File > Share > File, click Next, name the file 'Finish Line,' then save the video file to the Desktop.
Next, import the QuickTime video file into a new project in the new library:
- Click projects to return to the Projects view. In the window, click OK.
- Choose File > New Movie.
- Choose File > Import Media, then click Desktop in the Import window sidebar. Select the 'Finish Line.mov' file in the list, then click the Import Selected button.
- Select the clip in the browser, then press the E key to add the clip to the timeline.
- Try to recreate the issue you were having. For example, if iMovie quit when adding a transition, try to add a transition to the timeline.
If the new library and project work as expected, you've isolated the cause of your issue to the original library or project. Try to restore a previous version of the original library from a Time Machine or other backup.
Test iMovie with a new user account
Create another user account on your Mac, then test iMovie with the new user account.
Reset iMovie
Reset iMovie to default settings. Libraries won't be affected.
Reinstall iMovie
Delete iMovie, then redownload and reinstall it. Libraries won't be affected.