
Are you fed up with the frequent errors, issues and problems in using iTunes to transfer media files to iOS devices, purchase songs and other media files from iTunes Store, or backup/restore iOS media files from iOS devices to computer? You don’t have to uninstall iTunes from your PC or Mac because the culprit is not iTunes but media contents you streamed, downloaded or synced to other devices using iTunes. These contents are crowding up your iTunes and making it function less effectively.
Open the original iTunes folder (should be in My Music) and copy the contents (all of them). Go back to the Music folder, and create a new folder called iTunes 2. Paste the contents of the library in this folder. Press and hold the shift key and then double click on the iTunes program to launch it. The iTunes Library.itl file is locked, on a locked disk, or you do not have write permission for this file. This happens commonly because, somehow the iTunes Library.itl file got set as read only. You can fix this by doing the following steps. May 23, 2008 The re-repair the permissions again. Then a cold restart. Then SHIFT-OPTION launching iTunes and selecting an archived version of the iTunes Library. The most current library had be changed in such a way that 7.6.2 said it couldn't use it because it was created by a newer version of iTunes. Nov 30, 2019 Your last attempt to fix this problem on Windows is to fully delete the library.itl file in the iTunes folder. You should only try this step if you have no other hope and you’re willing to risk losing data from iTunes.

- Now, you have successfully fixed 'iTunes Library.itl' is locked is locked on a local disk and the file will be read and edit by iTunes, you can use iTunes to manage iOS devices again. Instead of manually modifying the permissions. We can use a freeware TunesCare to fix the iTunes issue by one click.
- Jan 09, 2010 For one reason or another you may be shown a message on iTunes launch that reads like this, 'The iTunes Library file is locked, on a locked disk, or you do not have write permission for this file'.
- Part 2: How to Fix iTunes Error Library.itl File is Locked on Mac. Exit iTunes and press 'Command', 'Shift', and 'G', type in /Music/iTunes/ and press Enter; You'll see an iTunes library file with the name iTunes Library.itl. Rename this file to 'iTunes Library.old' Open the 'Previous iTunes Libraries' folder and find a file says 'iTunes Library.itl', where the date is the most current one. Move it to the'/Music/iTunes/'.
Therefore, you need to reset iTunes Library to get a new start. Once your iTunes Library is reset to its default settings, all your media contents, playlists, ratings, and apps will be completely wiped out. So, if you don’t want to lose your files, backup your iTunes Library to an external drive.
- Part 1: How to Reset iTunes Library
- Part 2: What If Your iTunes Cannot Work Normally?
- Tip: How to Consolidate, Find and Backup iTunes Library
How to Reset iTunes Library
If you want to reset iTunes Library on your Mac or Windows PC, then follow the steps outlined below.
#1. How to Reset iTunes Library on Mac
The Itunes Library File Is Locked Mac How To Fix Windows 7
Step 1. Shut down iTunes on your Mac computer.
Step 2. Click on “Go > Home”.
Step 3. Select the Music folder, and click the iTunes folder.
Step 4. You will see two files named “iTunes Library.itl and iTunes Music Library.xml,” delete both files from your Mac.
Step 5. If you’ve completed the above steps, then open your Mac and create your own music library.
#2. How to Reset iTunes Library on Windows PC
Step 1. Shut down your iTunes on your Windows PC.
Step 2. Open Windows Explorer, then click “Music > iTunes” folder.
Step 3. You will see two files named “iTunes Library.itl and iTunes Music Library.xml,” delete both files from your Windows PC.
The Itunes Library File Is Locked Mac How To Fix Iphone
Step 4. If you’ve completed the above steps, then open your PC and create your own music library.
What If Your iTunes Cannot Work Normally?
If resetting iTunes Library was unable to fix iTunes errors and issues, then a better approach to solve iTunes issues and problems should be adopted. iMyFone TunesFix is the only iTunes repair tool that can fix all iTunes errors and problems without erasing or tampering with your iTunes Library files.
iMyFone TunesFix can correct any iTunes errors, or repair iTunes when it refuses to launch, reset, or respond to certain commands. It can fix iTunes errors such as install, connect, restore, backup, and reset errors. You can use it to boost your PC by freeing up your iTunes caches and media contents clogging up your iTunes.
The Itunes Library File Is Locked Mac How To Fix Windows 10
Key Features:
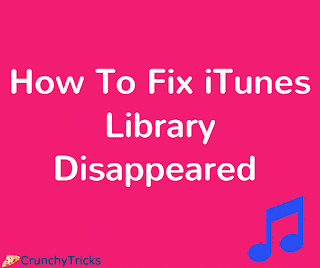
- Fix and reset iTunes Library when iTunes fails to work.
- Repair any iTunes issues without losing important files or library.
- Clear contents clogging up iTunes to free up space and boost your computer.
- Fix more than 100 iTunes errors and issues in a few minutes.
- Completely uninstall iTunes and all of its related components.
Steps to repair iTunes via TunesFix:
Step 1. Download and install iMyFone TunesFix on your PC.
Step 2. Launch iMyFone TunesFix and it will auto-detect your iTunes, and if there is no issue with your iTunes or iTunes software components, then you’ll be in the Home interface.
Step 3. From the Home interface, choose “Fix Other iTunes Problems” as the repair mode.
Step 4. Click “Repair”, and make sure you are in a stable internet connection. When the repair is completed, click “Open iTunes” and try using iTunes again.
How to Consolidate, Find and Backup iTunes Library
It would have been appropriate to first discuss how to consolidate iTunes library, find the iTunes media folder, and backup iTunes library and media files, before discussing how to reset iTunes Library on Mac or Windows PC. However, we let the first come last for a genuine reason.
How to Consolidate iTunes Library
Follow these steps to consolidate your iTunes Library.
Step 1. Launch iTunes, and go to the menu bar to click “File > Library > Organization Library”.
Step 2. Select “Consolidate files” and click “OK”.
How to Find iTunes Media Folder
The iTunes media folder is by default located in the iTunes folder.
- On Mac: Open the Finder window, and click “Username > Music”.
- On Windows 7 to 10: Go to Users > Username > Music.
However, if the iTunes media folder is not located in the default folder, then open iTunes and click “Preferences > Advanced > iTunes Media Folder Location” to know where to find your iTunes Media Folder.
How to Back up iTunes Library
You can back up your iTunes library to an external hard drive before resetting it.
Step 1. Close iTunes on PC or Mac, and find your iTunes folder.
Step 2. Drag the iTunes folder from its location and drop it on the external hard drive.
The Itunes Library File Is Locked Mac How To Fix Screen
You may also like:
- 1. iTunes Download Errors
- 2. iTunes Restore Errors
- 3. iTunes Sync Errors
- 4. iTunes Errors on Windows
- 5. Common iTunes Error Codes
'Everything is up to date running windows 10 pro, version 1607. I have no viruses no bugs no other problems except this message: 'The iTunes Library file is locked, on a locked disk, or you do not have write permission for this file'. I have repaired, changed and reinstalled rebooted after each process. It would be appreciated if someone could help me.'
Many people have complained when they launched iTunes, they got the error message saying iTunes library.itl file is locked. The reason for this error is that the files that iTunes uses to keep your data organized are not allowed to write into. Thus, change the permission for those file to write as well as read modes can be one of the fixes. Alternatively, you can also repair iTunes library to get rid of the iTunes library.itl file is locked on a locked disk error completely.
Part 1: How to Fix The iTunes Library.itl File is Locked on Windows
Solution 1: Windows File Settings
- Locate iTunes library.itl file follow the path: C:UsersusernameMusiciTunes
- Right-click the 'iTunes Library.itl', then choose 'Properties'.
- Uncheck 'Read-only' and click 'OK'
Solution 2:Using Attrib
- Press the 'Windows Key' + 'R' to open command prompt window, type 'CMD' and then press 'Enter'
- Navigate to C:UsersusernameMusiciTunesiTunes Media folder
- Type 'attrib *.* -r +a -s -h /s', then press 'Enter'
Solution 3: Fix iTunes Library
If the error message iTunes library.itl file is locked still there after trying the methods above, you can try to repair iTunes library with Free Tenorshare TunesCare. This iTunes repair tool is able to fix a series of iTunes errors as well as syncing issues. Here's how it works:
The Itunes Library File Is Locked Mac How To Fix Computer
- Download Tenorshare TunesCare and connect your iOS device to computer, once Tenorshare TunesCare doesn't detect your device, click 'Fix iTunes Sync Problems'
- After the repairing, you can open your iTunes and the iTunes Library.itl file is locked error should disappear.
Part 2: How to Fix iTunes Error Library.itl File is Locked on Mac
- Exit iTunes and press 'Command', 'Shift', and 'G', type in ~/Music/iTunes/ and press Enter
- You'll see an iTunes library file with the name iTunes Library.itl. Rename this file to 'iTunes Library.old'
- Open the 'Previous iTunes Libraries' folder and find a file says 'iTunes Library
.itl', where the date is the most current one. Move it to the'~/Music/iTunes/' folder - Rename the 'iTunes Library
.itl' file to 'iTunes Library.itl', restart iTunes.
That's all the possible solutions we've gathered for fixing Apple iTunes library.itl file is locked on a locked disk error. If you still have further questions, feel free to contact us.