- How To Merge Photo Libraries In Mac 2016
- Merge Photo Libraries On Mac
- How To Merge Photo Libraries In Mac Computer
- How To Merge Photo Libraries In Mac Pdf
This user tip has been moved to: Notes on Merging Photos Libraries, 2019 Version
PowerPhotos lets you organize your Photos libraries on the Mac. You can split a library into smaller ones, merge libraries together, find duplicate photos, and more. Oct 25, 2019 How to switch between libraries in Photos for Mac; How to move your Photos library to an external hard drive; How to add pictures and videos to albums. If you have a lot of photos and videos, one of the simplest and easiest ways to start organizing everything is to make use of albums, especially when you give them good names.
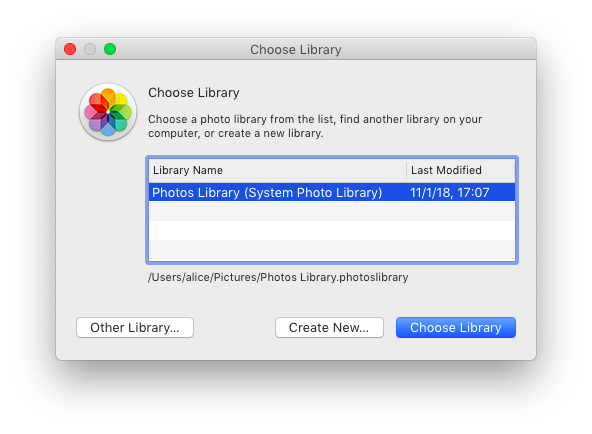
The older version can no longer be edited without destroying the formatting.
---------------------------------------------------------------------------
When merging two photo libraries we usually want a lossless merge:The original photos and the edited versions should be merged into the merged library as master-version pairs, so it will be possible to revert edited photos to the original.The library structure with albums, smart albums should be preserved in the merged library.All metadata, including the faces labels should be migrated.The products (books, cards, calendars, slideshows) should be migrated.
Written for Photos 2.0 on macOS 10.12.4 or older:There is currently no completely lossless way to merge Photos Libraries, because Photos does not support importing one Photos Library into another library. All work-around methods are compromises. There is no lossless merging of Photos Libraries other than iCloud Photo Library, and even the merging in iCloud will not include the faces albums and the print products.
If you are planning to migrate your photo libraries from Aperture or iPhoto to Photos and own Aperture 3.6, merge your libraries in Aperture before the migration while you still can use Aperture as described here: Aperture 3.3: How to use Aperture to merge iPhoto libraries - Apple SupportMake backup copies of the libraries before you try that.
- The options in Photos are:Merge the libraries in iCloud by uploading them to the same iCloud Photo Library: Merging in iCloud is the only way to preserve the master-version pairs, so you can revert edited photos to the original versions. Your albums and folders will migrate, keywords, titles, and other metadata. All edited images will be paired with their originals, so you can undo the edits and revert to the original. The searchable faces names will upload (only on Photos 1.5 or older, not on Photos 2.0), but not the faces thumbnails and albums. Photos will scan for duplicates while merging. It is the best way to migrate libraries you invested much work into, but uploading large libraries to iCloud requires a paid subscription for more storage than the free 5GB - for at least a month, and it is slow. My library with 40000 photos took a full week to upload. To merge in iCloud enable the smaller of the two libraries as your iCloud Photo Library.Wait for all photos to upload; that can take a very long time, a week ore more, depending on the size of the library. Photos will merge the the library into the library that is already in iCloud.Now enable the larger library as your iCloud Photo Library. This library will be merged into the library in iCloud too, creating a merged library in iCloud. The merged library will sync back to your larger Photos Library. The merge will not include the Faces albums and projects from the first library you uploaded. That is why I recommend to start with the smaller library. The download will be like to a different Mac, see: Use Photos and iCloud Photo Library on multiple Mac computers - Apple SupportTo sync the faces names with iCloud Photo Library, I apply keywords with the names of the persons to all photos in a people album.Merge the libraries by exporting the photos (edited versions and originals) from one library and reimporting them into the other library. This is the most tedious way and only feasible for very small libraries. You would have to export the edited versions and the originals separately and they would no longer be paired. On Yosemite or El Capitan - even if you export the originals with XMP sidecar files to preserve the IPTC metadata, the metadata from the sidecar file will not be applied to the originals when reimporting. Your metadata will be gone, unless you export the edited versions as JPEGS. So there is no help for it but to export both, the originals and the edited versions, and to deal with the duplicates. Photos 2.0 on Sierra can read the sidecar files on import - so exporting with XMP files will transfer the metadata to the new library.
You will have to recreate the albums as well.Merge the libraries with PowerPhotos: PowerPhotos is a tool to manage Photos Libraries. You can easily browse libraries in turn and move photos between libraries. Merging with PowerPhotos is fast (https://www.fatcatsoftware.com/powerphotos/. It will migrate the metadata and the albums, but you have to decide, if you want to use the originals or the edited versions. So you will either lose the editing work or the high quality originals or create redundancy by merging twice in two passes, once to transfer the originals, and then the edited versions. You will have to add a pass to remove duplicates afterward. See chapter six in the PowerPhotos manual: : https://www.fatcatsoftware.com/powerphotos/Help/merging%20libraries.htmlAnother option would by to keep both libraries separate and use PowerPhotos to browse the libraries and to transfer selected albums as you go.iCloud Photo Library would be the best option. Merging with PowerPhotos the second best.Update for Photos 3.0 on macOS 10.13:Photos 3.0 will also sync the recognized faces when you merge two Photos 3.0 libraries in iCloud. projects do still not sync to iCloud.
System Requirements:- macOS Mojave or Catalina
How To Merge Photo Libraries In Mac 2016
Registration FAQDocumentation
Older version downloads
The ultimate toolbox for Photos on your Mac
PowerPhotos works with the built-in Photos app on your Mac, providing an array of tools to help you get your photo collection in order.
Create and manage multiple libraries
Instead of being limited to putting all your photos in a single library, PowerPhotos can work with multiple Photos libraries, giving you many more options for how to organize your ever growing photo collection.
Splitting your photos between multiple libraries helps Photos open more quickly, lets you archive older photos, store some of your collection on an external hard drive, and reduce storage space used by iCloud Photo Library.
Copy photos and their metadata
Merge Photo Libraries On Mac
You can split your library by copying albums and photos with a simple drag and drop. PowerPhotos will take care of copying the photos and retaining their metadata, including keywords, descriptions, titles, dates, and favorite status. Read more about what PowerPhotos can copy.
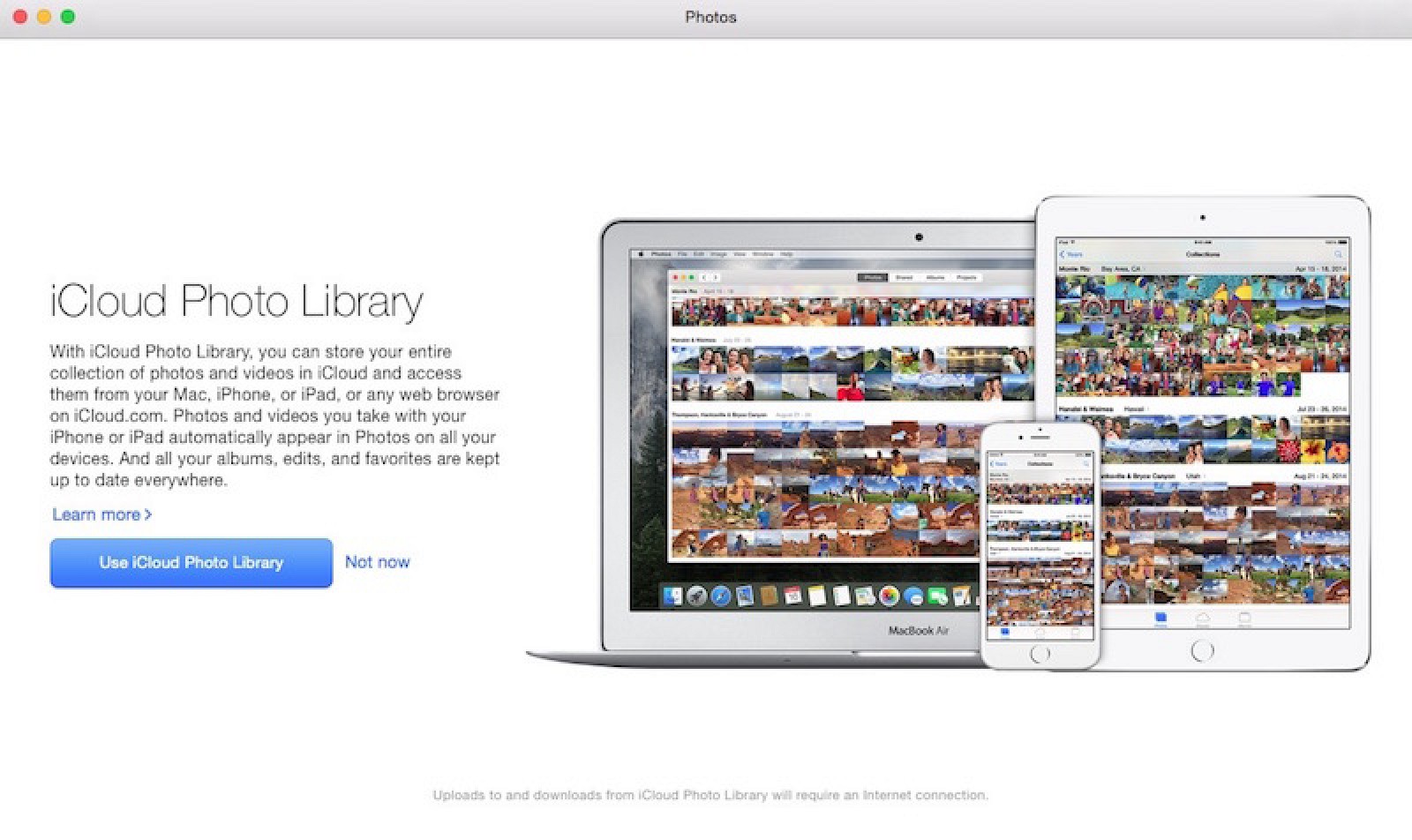
Merge Photos libraries
How To Merge Photo Libraries In Mac Computer
Got a whole bunch of libraries you want to consolidate into one? PowerPhotos lets you merge your libraries together while weeding out duplicate photos in the process. You will be shown a preview of what your merged library will look like before any modifications are done, to ensure your merged library looks how you want.
Find duplicate photos
It's easy to have multiple copies of the same photo creep into your photo collection over time. Use PowerPhotos to find duplicate photos in one or more libraries, view them side by side, and separate them into albums where you can easily delete them from your library.
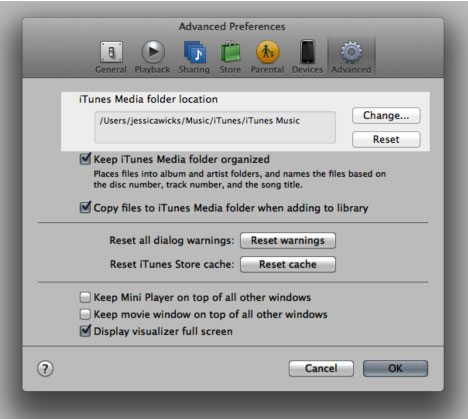
Browse and search
Use PowerPhotos' image browser to quickly view your photos without having to open Photos itself. View detailed photo information using List View, and search for photos across all your libraries at once.
Migrate your iPhoto/Aperture libraries
If you have a lot of existing iPhoto or Aperture libraries that you want to migrate over to Photos, PowerPhotos will help automate your migrations so you don't have to spend time babysitting this lengthy process.
How To Merge Photo Libraries In Mac Pdf
Links and reviews
'PowerPhotos is an extremely useful addition as an enhancement for any Photos user trying to perform tasksthat fall outside of Photos restricted purview.' – Macworld
'PowerPhotos may lack the punch of its predecessor, [iPhoto Library Manager], but it’s indispensable for those making the transition to Photos.' – Mac|Life
Video tutorial: Remove duplicate photos in Photos for Mac – PC Classes Online
'PowerPhotos was just what I needed… Two features make it a must-have: merging multiple Photos libraries into one, and finding duplicate photos' – Bob Levitus, Houston Chronicle