Photos in your System Photo Library are available in apps like iMovie, Pages, and Keynote. You can also sync them to iOS devices and view them on Apple TV. And if you want to use your own images as your desktop picture or screen saver, the images need to be in your System Photo Library before you can select them in System Preferences.
If you have only one photo library, then it's the System Photo Library. Otherwise, the first photo library that you create or open in Photos will become the System Photo Library. If you have more than one library, you might need to designate a System Photo Library, so other apps can access the photos and videos you want them to use.
MacOS is the operating system that powers every Mac. It lets you do things you simply can’t with other computers. That’s because it’s designed specifically for the hardware it runs on — and vice versa. 2018-4-9 macOS Library Directory Details. The Library directories are where the system and your code store all of their related data and resources. In macOS, this directory can contain many different subdirectories, most of which are created automatically by the system. 2012-12-11 Support Communities / Mac OS & System Software / Mac OS X v10.7 Lion. OS X Mountain Lion and Lion have got the Library folder hidden. To show it, hold Option key and select Go Library, or open Terminal and type: chflags nohidden /Library. Change where your files are stored in Photos on Mac. When you import photos and videos into Photos, they’re copied to the Photos library in the Pictures folder. If you prefer, you can store photos and videos outside the Photos library (for example, in a folder on your Mac. 2020-4-3 Step 4: Check Show Library Folder. The Library folder should now permanently show inside of the Home folder. There are, of course, many other ways for showing the Library folder, but these are three of my go-to methods. Do you have any tips or tricks that you’d like to share with regard to the Library folder? If so, sound off down below.
Follow these steps to designate a System Photo Library:
- Quit Photos.
- Hold down the Option key and open Photos. One of the photo libraries is already designated as YourLibraryName (System Photo Library).
- Choose the library you want to designate as the System Photo Library.
- After Photos opens the library, choose Photos > Preferences from the menu bar.
- Click the General tab.
- Click the Use as System Photo Library button.
If you open a second or different library in the Photos app, and you haven't designated it as the System Photo Library, other applications will use photos from the original System Photo Library. Hold down the Option key when you open Photos to see which library is set as the System Photo Library.

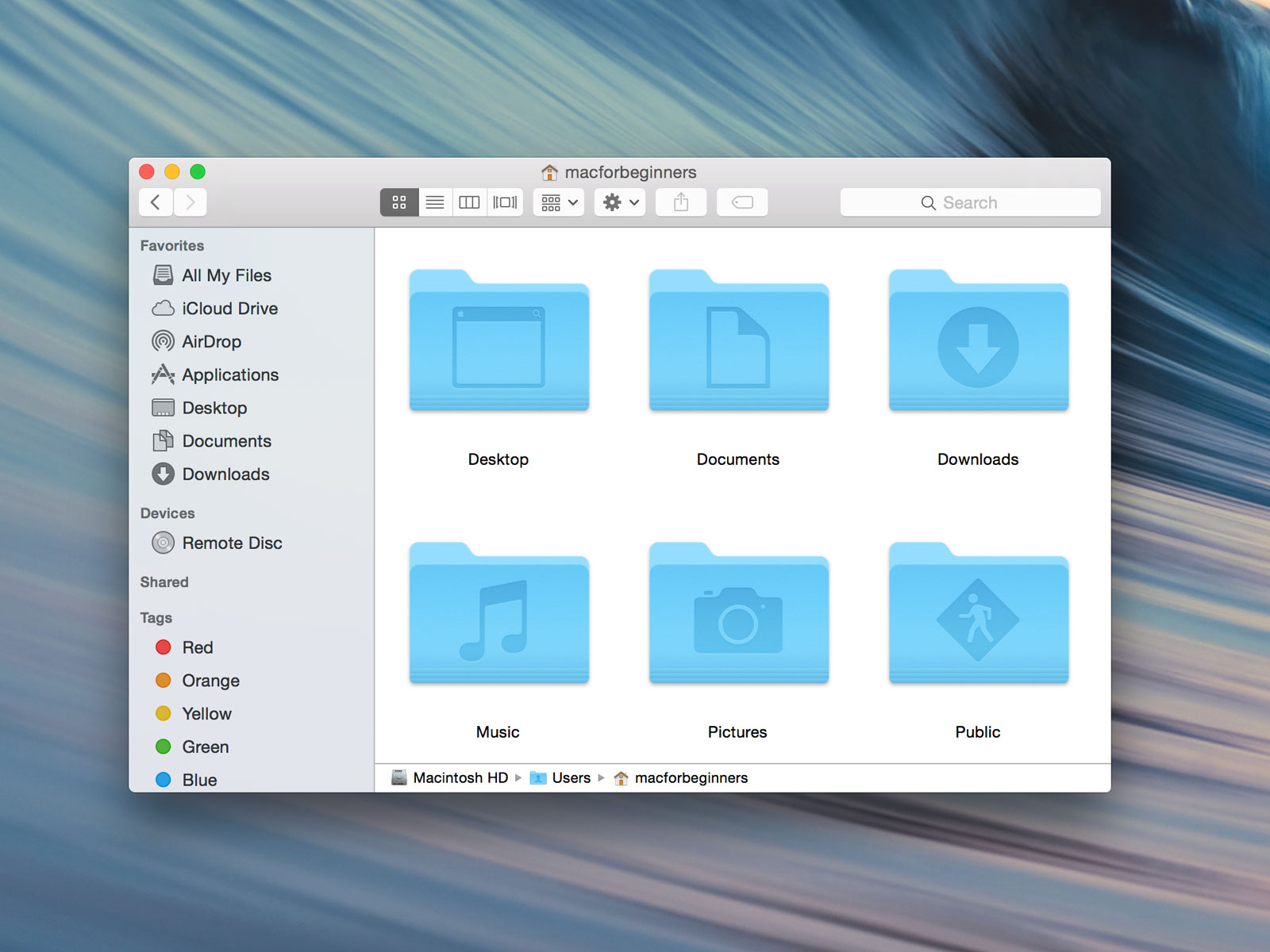
iCloud and the System Photo Library
You can use iCloud Photos, Shared Albums, and My Photo Stream only with the System Photo Library. If you choose a different library in Photos without designating it as the System Photo Library, the iCloud tab in Photos preferences is disabled:
How To View System Library On Mac
If you designate a new library as the System Photo Library and then turn on iCloud Photos, the photos and videos in the new library will merge with those already in your iCloud Photos. If you want to keep the contents of your photo libraries separate, don’t turn on iCloud Photos for more than one library in Photos.
The Library directories are where the system and your code store all of their related data and resources. In macOS, this directory can contain many different subdirectories, most of which are created automatically by the system. In iOS, the app installer creates only a few subdirectories in ~/Library (such as Caches and Preferences) and your app is responsible for creating all others.
Table A-1 lists some of the common subdirectories you might find in a Library directory in macOS along with the types of files that belong there. You should always use these directories for their intended purposes. For information about the directories your app should be using the most, see The Library Directory Stores App-Specific Files.
Subdirectory | Directory contents |
|---|---|
| Contains all app-specific data and support files. These are the files that your app creates and manages on behalf of the user and can include files that contain user data. By convention, all of these items should be put in a subdirectory whose name matches the bundle identifier of the app. For example, if your app is named MyApp and has the bundle identifier Resources required by the app to run must be placed inside the app bundle itself. |
| Contains programs that assist users in configuration or other tasks. |
| Contains audio plug-ins, loops, and device drivers. |
| Contains app-specific autosave data. |
| Contains cached data that can be regenerated as needed. Apps should never rely on the existence of cache files. Cache files should be placed in a directory whose name matches the bundle identifier of the app. By convention, apps should store cache files in a subdirectory whose name matches the bundle identifier of the app. For example, if your app is named MyApp and has the bundle identifier |
| Contains resources for picking colors according to a certain model, such as the HLS (Hue Angle, Saturation, Lightness) picker or RGB picker. |
| Contains ColorSync profiles and scripts. |
| Contains system bundles and extensions. |
| Contains the home directories for any sandboxed apps. (Available in the user domain only.) |
| Contains plug-ins for extending system-level contextual menus. |
| Contains data files with web browser cookies. |
| Contains data used by Xcode and other developer tools. |
| Contains language dictionaries for the spell checker. |
| Contains documentation files and Apple Help packages intended for the users and administrators of the computer. (Apple Help packages are located in the |
| Contains device drivers and other kernel extensions. |
| Contains aliases to frequently accessed folders, files, or websites. (Available in the user domain only.) |
| Contains font files for both display and printing. |
| Contains frameworks and shared libraries. The |
| Contains plug-ins, libraries, and filters for web-browser content. |
| Contains keyboard definitions. |
| Specifies the agent apps to launch and run for the current user. |
| Specifies the daemons to launch and run as root on the system. |
| Contains log files for the console and specific system services. Users can also view these logs using the Console app. |
| Contains the user’s mailboxes. (Available in the user domain only.) |
| Contains plug-ins for the System Preferences app. Developers should install their custom preference panes in the local domain. |
| Contains the user’s preferences. You should never create files in this directory yourself. To get or set preference values, you should always use the |
| In the system and local domains, this directory contains print drivers, PPD plug-ins, and libraries needed to configure printers. In the user domain, this directory contains the user’s available printer configurations. |
| Contains QuickLook plug-ins. If your app defines a QuickLook plug-in for viewing custom document types, install it in this directory (user or local domains only). |
| Contains QuickTime components and extensions. |
| Contains screen saver definitions. See Screen Saver Framework Reference for a description of the interfaces used to create screen saver plug-ins. |
| Contains scripts and scripting resources that extend the capabilities of AppleScript. |
| Contains system alert sounds. |
| (Deprecated) Contains system and third-party scripts and programs to be run at boot time. (See Daemons and Services Programming Guide for more information about starting up processes at boot time.) |
| Contains web server content. This directory contains the CGI scripts and webpages to be served. (Available in the local domain only.) |
How To Go To System Library On Mac Computer
Copyright © 2018 Apple Inc. All Rights Reserved. Terms of Use | Privacy Policy | Updated: 2018-04-09