- Best Way To Move Iphoto Library To New Mac Video
- How To Move Iphoto Library To New Mac
- Best Way To Move Iphoto Library To New Mac 2017
- Best Way To Move Iphoto Library To New Mac Drive
- Best Way To Move Iphoto Library To New Mac Free
- 1. Mac Files Tips
- 2. Mac Software
- 3. Mac Storage Tips
- 4. Mac Troubleshooting
- 5. Mac OS
How to safely move your Mac's iPhoto library onto an external drive. By Stephen Robles Saturday, January 24, 2015, 11:00 pm PT (02:00 am ET) Today's digital cameras and advanced smartphones like. Jun 04, 2019 Move files stored on your Mac. For files stored locally on your Mac, you’ll need to copy them to your Surface by using an external drive. The drive must be compatible with both Mac and Windows—we recommend using a USB drive (USB 3.0 will be the fastest). Oct 25, 2019 Migration Assistant copies all of your files to your new Mac so that you don't have to copy your files manually. If your files are currently on a Windows PC, follow the PC migration steps instead.; If your new Mac is using OS X Mountain Lion v10.8 or earlier, follow the. By default, iPhoto is a photo management program which comes standard on every Mac computer. But if you want change your Mac computer to Windows PC, then you need to transfer you all data from Mac to Windows PC. The most important thing is your photos and videos. You can transfer all your photos from iPhoto to Windows with simple steps. Apr 21, 2015 How to migrate from iPhoto to Photos for Mac. Learn how to move your photos and videos from iPhoto to the new Photos app, the details about iCloud.
People love taking pictures. That's one of the reasons camera phones becomes standard feature. That is also why photo management feature is crucial for any personal computer. And if you are a Mac user, one of the most popular photo management apps is iPhoto.
But sometimes you need to move your iPhoto library. One of the reasons is because photos and videos can quickly fill out your hard drive. So it might be a good idea to store them on the dedicated external drive. Another possible reason is when you want to switch to a more recent Mac version.
How do you move your iPhoto library to another location?
Back Up Your iPhoto Library
Before doing anything to your library, it's better to back it up. If anything happens, you won't lose any of your precious memory. Routine backups also protect you from image files become corrupted or are unintentionally erased from your hard disk.
You can set up an external hard drive and use it with the Time Machine application to back up your photos. The app will automatically make regular backups of your computer, including your entire photo library. Just make sure that you quit iPhoto periodically before backing up or the Time Machine can't do a full backup of your library.
Create a New iPhoto Library Or Switch Between Libraries
One way that you can use to move your iPhoto library is to create multiple libraries. The advantages of taking this path are you can better organize your photos, albums, slideshows, projects (such as books, cards, and calendars), and then switch between the libraries.
For example, you could keep separate libraries for your personal photos and your work photos. Or, if you have a child who takes photos, you can keep his or her photos in a separate library.
The caveat is that you can only modify items (such as albums) or edit photos in one library at a time.
Here are the steps to create a new iPhoto library:
- Quit iPhoto. Hold down the Option key as you open iPhoto.
In the window that appears, click Create New. Type a name and choose a location to store the new photo library. Click Save.
To switch between photo libraries:
- Quit iPhoto. Hold down the Option key as you open iPhoto.
Select the library you want to switch to. Click Choose.
If you want to move photos from one library to another, use this steps:
- Export the photos from the active library. This action doesn't delete the photos from the library.
- Switch to the library you want to add them to.
- Import the photos into the new library.
Move Your iPhoto Library to a New Location/Mac
Even though you can use the multiple libraries tricks to move your photos to a different location, you can also move it by using a simple drag and drop.
- First, quit iPhoto. In the Finder, choose your home folder (it's usually named after you).
- Open the Pictures folder (in the home folder) to locate the iPhoto Library file.
For moving iPhoto library to a new location:
Drag the iPhoto Library file to a new location on your computer.
- But the process doesn't stop here. You have to tell iPhoto the new location of the library. Open iPhoto. When it can't find the library, it will ask you the location.
- In the window that appears, select the library you want, and then click Choose.
For copying iPhoto library to a new Mac:
- Connect your external hard drive. When it displays on Finder, drag the iPhoto Library folder or package to external hard drive.
- Eject the hard drive from your old Mac and connect it to this new one.
- Now open iPhoto on the new computer. Hold down the Option key on the keyboard, and keep the Option key held down until you are prompted to create or choose an iPhoto library.
That's for how to move iPhoto library to a new location or a new Mac. If you unfortunately lost some important photos during the transfer, you can use Any Data Recovery for Mac. This app is a complete Mac data recovery solutions to recover all types of files from Mac's hard drive, including recovering photo on Mac, and also from other portable devices like USB flash drive, external hard drive, SD card, iPhone.
- Recover data deleted, formatted or lost on Mac;
- Restore files from hard drive and external storage devices;
- Recover data from failed/crashed/dead MacBook;
- Fully supported latest macOS 10.15 Catalina;
With cameras so readily available, it’s easy to accumulate more photos than you know what to do with. You probably take dozens of pictures when you go out, meet up with friends, or go on vacation. And while taking photos is fun, organizing them is work. But it doesn't have to be that way. In this article, we’ll show you how to organize photos on your Mac in three easy steps:
- Merge your photo libraries in the Photos app
- Delete unwanted photos
- Group pictures using Smart Albums in Photos
Step 1. Consolidate all your photos in the Photos app for Mac
When macOS Yosemite was released in 2014, the Photos app finally came to Macs, replacing outdated iPhoto. Now with Photos, you’ve got more organization tools, including the ability to switch between libraries and merge them.
To start with, let’s get all of your photos from different places onto your Mac. Here’s what you should do:
Best Way To Move Iphoto Library To New Mac Video
- Use iCloud Photo Library to ensure that everything you take on an iOS device is synced automatically with your Mac. Alternatively, AirDrop photos from your iPhone and/or iPad to your Mac.
- Import photos from external drives to the Photos app on your Mac
- Import photos from your camera
- If you have several libraries in the Photos app, merge them into one
How To Move Iphoto Library To New Mac
Once everything is on your Mac and in one library, it’s easier to get organized. Let’s take a look at a few questions most people have when they juggle several Photos libraries.

How do I switch libraries in Photos?
Hidden library folder mac. Libraries in Photos can come from a few different sources, including external devices such as cameras and iPhones. If you were using iPhoto prior to Photos, each device and source will have a Systems Photo Library. You can switch between them, and here is how you do that:
- Go to Launchpad
- Hold down the Option key, and then double-click on the Photos app to see the libraries you have on this device
- Now you can move easily from one photo library to another and open the one you want by double-clicking it
How to create a new Photo library on Mac?
Creating a new library is easy. If Photos is open, you’ll need to quit and reopen to create a new library:
- Hold down the Option key
- Double-click on the Photos apps
- Click the Create New button, then choose Library
- Give your new library a name and click OK
How to merge two or more Photos libraries?
At present, there is no native macOS tool for merging libraries in Photos. Essentially, what you’ll be doing is moving all pics to one new library. So, create one as described above, and then follow these steps:
- Launch Photos holding down the Option key and select one the libraries you want to merge
- In the menu bar, click Edit > Select All
- Again in the menu bar, select File > Export. Now you’ve got the following options:
- Export Unmodified Original. This will export every image in these libraries, excluding any edits or changes made to them.
- Export [number of photos you want to export] Photos, which gives you the option to pick a format and select Full Size. That will export your photos as they are, with any edits you’ve made, in TIFF, PNG, or JPEG formats.
- Pick where they’re going (this could be a folder on your Mac or a connected external drive, for example)
- Repeat these steps for the other libraries you want merged
- Now close Photos and re-open using Option to select the library you are merging these photos into
- Either use File > Import or drag the exported photos into the library
How do I delete a Photo library from my Mac?
If you want to delete a library, it’s super easy. You just navigate to the Pictures folder on your Mac, locate the library you want gone, and move it to the Trash. However, you’ll want to make sure you’ve got all the images and videos out of it first. Export them like we described in the previous section, and then trash the library.
Hello,I hope that you are able to assist me.I am running a WebSTAR server on an old Macintosh G4 500 MHz DP mini-tower running Tiger 10.4.11. How to add a script to indd script library mac. I now know how to do lots of other neat commands except how to enter text into my terminal.Do I have to use the vi thingy or open up a text editor and type it in there and then paste it into the terminal.Thanks for your help in advance.The newbie. Localhost?I have tried looking on the internet, but to no avail.
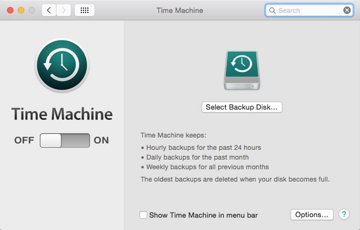
Best Way To Move Iphoto Library To New Mac 2017
Step 2. Remove duplicates and other useless photos
Now that you've merged libraries — which can take a while if you’ve got a lot of photos scattered across different locations — you’ve probably got a whole load of duplicates and similar images. Chances are, you had the same photo on an external HDD and on your Mac and now it’s duplicated, or you had a dozen slightly different variations of the same shot. Sure, you might want to keep one or two, but do you really need the other 11 wasting space on your Mac? Probably not. Here is how you delete redundant photos from a Mac without it taking all evening.
How to delete duplicates in Photos
- Download Gemini 2 for Mac and launch it
- Click Scan for Duplicates
- It will scan every photo, album and folder on your Mac, including those on any connected external hard drives and imported from the iCloud Photo Library. Once complete, click Review Results.
- Gemini has a photo preview mode, so you can see every image, including metadata. Your duplicates are grouped under Exact Duplicates > Images, and similar photos will be under Similar > Images. Use the icon at the top to see a grid view, making it easier to identify which copy you want to delete.<
- Tick the box next to each image you want to delete, then click Remove
Gemini places these in a separate folder in Photos (Gemini Duplicates), giving you a possibility to look through the images once again before deleting them for good. For more information, this article is well worth a read.
Step 3. Use Smart Albums in Photos to organize your pics
After merging your libraries and clearing out duplicates and similar images, take photo organizing one step further and group the remaining pics with Smart Albums. Let’s take a look at how to use this fantastic feature of the Photos app to your advantage.
What are Smart Albums in Mac’s Photos app?
Smart Albums are a way of grouping images by the parameters you set. Maybe you’ll want an album to contain photos taken last Christmas, or you’d rather group all the pics of your kid together. All that and more can be done with a Smart Album. As is the case with a regular Photos album, you can edit and delete it.
How to make a new Smart Album in Photos
Creating a new Smart Album is simple:
Best Way To Move Iphoto Library To New Mac Drive
- Launch Photos
- Click the + button next to My Albums in the sidebar
- Select Smart Album<
- Give your Smart Album a name
- Choose the Parameters, e.g. “kids,” “days out,” “Holiday 2018.” You can modify these at any time.
- Click OK to create
By developing a system (e.g., photos are grouped into albums by date taken) and using Smart Albums, you’ll make sure your photo library is easy to navigate, even if it contains thousands of photos from 2001 and up until now.
That’s it, hope this short guide helps you cope with your photo overload. And remember: the best way to organize photos on your Mac is to keep your library lean and manageable — free from clutter and useless copies. Gemini 2 will gladly help with that.