- iPhone to Mac
- iPhone to PC
- iPhone to iPhone/iPad
Mar 12, 2018 The update to iOS 11 may have enabled iCloud Photo Library on the iPhone and optimize storagewithout you noticing it. Then you cannot download the photos from the device, because the photos may be only in iCloud and not on the iPhone. You may need to run iTunes first, so you can confirm on the iPhone that is trusts the Mac. (Photos says unlock. Aug 26, 2019 'Live Photos' not showing in Mac Photos app. Thread starter mcmul; Start date Nov 29, 2015. Up) pics on the Iphone 6s' and thought Photo Stream would do that wirelessly. But the Photo Stream album on my MBA is not showing the same pics as on my iPhone 6s.so how does Photo Stream work? In my photo library (on the Mac) there are three. Dec 30, 2019 Quick Fixes on iPhone Photos Not Showing Up on PC/Mac Computer. Below are some normal solutions to fix the iPhone connected to pc not showing photos problem. If these solutions fail to help you out, simply move to Method 2 to get the best solution to fix the issue effortlessly. For PC Users. Though the iCloud Photos Library works in a seamless manner, it can sometimes cause some syncing issues. The iCloud photo library not syncing problem can be fixed by altering a few settings or system preferences. In this guide, we have explained what the experts do to rectify the iPhone photos not syncing to iCloud issue. May 17, 2018 Many iPhone users including iPhone 5s/6s/7 and iPhone 8 users are complaining about an issue in iPhone that while trying to transfer photos to laptop or PC they can't transfer all photos from iPhone to pc as iPhone not showing all photos on computer.
The Zlib1.dll is a DLL file found in Windows computers that help applications with compressing data on their files. Data compression is the main task of the file on Windows PCs and it really is a useful file.
Sometimes what happens is that the file either gets corrupted due to some reasons or it just gets deleted from the system. When that happens, all the applications relying on this file for their compression tasks get stuck as they cannot finish their operations without this file.
At such times, all those apps using this file throw errors letting you know that the Zlib1.dll has got some issues and that you need to fix them. If you are in such a situation, you will definitely panic as it is not an ordinary error you see often on your PC.
Part 1: Common Zlib1.dll Error Messages
The most common zlib1.dll errors that can appear on a Windows-based computer are:
- 'Zlib1.dll not found.'
- 'The file zlib1.dll is missing.'
- 'Zlib1.dll Access Violation.'
- 'Cannot register zlib1.dll.'
- 'Cannot find C:WindowsSystem32zlib1.dll.'
- 'Cannot start Suse Linux 9.2. A required component is missing: zlib1.dll. Please install Suse Linux 9.2 again.'
- 'This application failed to start because zlib1.dll was not found. Re-installing the application may fix this problem.'
Part 2: How To Fix Zlib1.dll Not Found or Missing Errors
Here are some things you can do to fix the errors related to Zlib1.dll file on your Windows computer:
By default when we plug in our iPhone to Mac, iPhoto will automatically open prompting whether to sync all photos from iPhone with computer. However, it's not rare to find that some users have encountered problems such as iPhoto won't import from iPhone, camera roll not showing in iPhoto/Photos. In this post, we will introduce some tips to fix this issue, as well as an powerful iPhoto alternative software to transfer pictures between iPhone Xs/Xs Max/XR/X/8/8 Plus/7/7 Plus/SE/6/6s/5/5s and Mac with ease.
Tip 1: Check If You Have Enabled iCloud Photo Library or My Photo Stream
If you have turned on iCloud settings for Photos on both your Mac and iPhone, your camera roll may have already been imported to the computer, therefore it's possible that iPhoto does not show photos from iPhone.
How to See iCloud Photo Library Options?
- On Mac: Go to iPhoto/Photos > Preferences from the menu bar > General > iCloud.
- On iPhone with iOS 13/12/11/10.3: go to Settings > Your name > iCloud > Photos.>With iOS 10.2 or earlier: go to Settings > iCloud > Photos.
How to Access iPhoto Library to Confirm Whether the Photos have been Imported Already?
You can go to iPhoto/Photos > Preference > General > Show in Finder and right click the files to select Show Package Contents to see details or open ~ Pictures/iPhoto Library/Masters to call out the instruction.
If the images are sitting exactly in the album folder, there is no need to sync with iPhoto/Photos again.
Tip 2: Restart Your Mac or iPhone
Disconnect your iPhone when iPhoto not loading photos from iPhone and shutdown your Mac OS X computer, also reboot the iOS device if necessary. You might see a prompt on the iPhone asking to Trust This Computer when plugging in the second time. Tap Trust to continue. You might also need to keep it unlock in order to successfully import pictures from iPhone to iPhoto/Photos App.

Tip 3: Try to Take a New Photo to See Whether iPhoto Can Read Normally
If you do see your iPhone is connected on iPhoto/Photos App while thumbnails not showing up or partially appearing on the interface, take a new picture immediately or save a screenshot by pressing the Home button and the Sleep/Wake button at the same time. The issue that iPhoto won't import from iPhone should be closed if the program isn't corrupted.
Tip 4: Update Mac OS X Version and Photo Management Software
If you still can't import iPhone camera roll to Mac or iPhoto only recognizes some photos, an effective solution is to update the system.
- Get the latest version of Mac OS system (Mac OS Mojave).
- Update iPhoto to Photos App if necessary, the later works with Mac OS X 10.10 Yosemite and later.
- Check for updates of iOS 13/12/11 on your iPhone 11/X/8/8 Plus/7/7 Plus/6/6 Plus/6s/5.
Tip 5: Rebuild iPhoto Thumbnails to Solve Imported Photos Not Showing Up
If your photo stream has been exported into iPhoto Library, but you cannot see them when launching iPhoto application, you can follow below steps to fix it.
- Make a backup of iPhoto Library in case of data missing.
- Quit iPhoto if it's ongoing and then go to Finder > Application, choose iPhoto without opening it.
Press Command + Option keys until you see Photo Library First Aid window as below. For iPhoto version 9.2 and earlier, the interface will look different but almost the same.
- Select Rebuild Thumbnails. It could take a while when library is massive. After that relaunch iPhoto and looking for your missing pictures.
Best iPhoto Alternative Tool: Manage and Transfer iPhone Photos with Tenorshare iCareFone
Should above methods fail to solve iPhoto not showing all photos from iPhone smoothly, you are highly recommended to try Tenorshare iCareFone for Mac to get this job easily done. Within a few clicks and all pictures, including camera roll, photo stream, as well as other albums you created, will be on your computer. It also allows you to transfer photos to other iOS devices if necessary.
To add photos from iPhone/iPad to Mac, install this iOS transferring software on your Mac and open it. Go to File Manager > Photos. Select the images need migrating and then click 'Export'.
That's all you need to do. What I should say without bias is that it's indeed much easier than using iPhoto or Photos. Even if you are a computer newbie, you can make it by yourself, and our support team always stays online to provide professional help. Free download Tenorshare iCareFone now to transfer your photos, music, videos, contacts, iBooks, notes, etc into computer.
Method 1: Re-Install the Applications That Use Zlib1.dll File
This is one of the most easiest solutions to the issue. Just uninstall the programs that show an error for this file on your computer and then re-install them. When you do that, all the files related to those apps will be removed from your computer and new copies of those files will be installed when you reinstall the apps.
That should solve the issues related to Zlib1.dll on your Windows computer.
Method 2: Fix the Main Registry of Your Windows PC
Sometimes the issues have to do with the registry of your computer. The registry of the computer holds values for many of the apps on it and repairing it should help you resolve the errors you're facing on your computer.
Manually fixing the registry is not possible as it contains tens of thousands of entries for various apps which can't be manually fixed. Also, if you are not much of a technical person, you will not know what values to change and what to not.
To help you out, there are a number of registry fixes that you can download from the Internet. A simple search on Google for a registry fixer will yield many apps that you can download and use to fix registry errors on your PC and that too without paying a penny.
When the registry has been fixed, reboot your computer and the errors should be gone.
Method 3: Download the Zlib1.dll File
One of the things you can do to resolve the Zlib1.dll related issues is you can re-download this file on your computer. This will get you a fresh copy of the file that has no issues with it.
To do that, head over to Google and search for Zlib1.dll and download it from a trusted website. Make sure you only get it from a website you know or the one that is trusted as many times websites have infected copies of these files and this can have negative impact on your system.
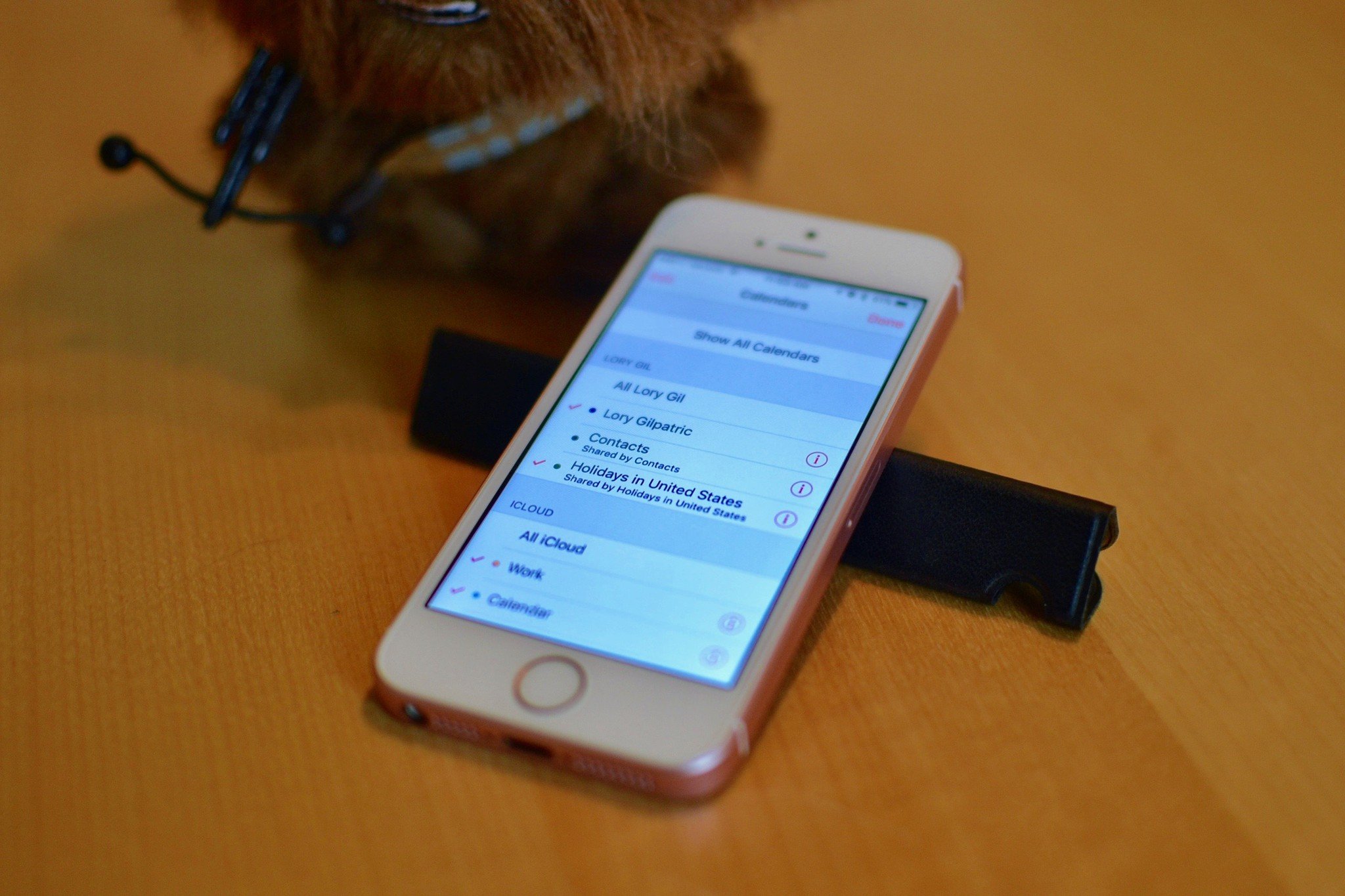
Once you have downloaded the file from a trusted website, copy it and head to the C:/Windows/System32/ directory on your computer and paste it. It will overwrite the existing file. When the file is pasted, open a CMD window and type in regsvr32 zlib1.dll and press Enter to register the file into the registry.
Method 4: Use Windows Care Genius for a Hassle Free Solution
Ipad Photos Not Showing Up
If you are not that much of a geek and you would like to resolve all the errors with a few clicks, then Windows Care Genius is what you need. The app can fix the zlib1.dll error by cleaning up your registry since registry of your computer is a huge source of vast amounts of Windows problems including the zlib1.dll errors.
Iphoto Photos Not Showing Up
To get it, all you need to do is visit the Windows Care Genius website and download and install the app on your computer. Once installed, launch it from your desktop and choose the tasks you wish to perform. The app should guide you at each step so you should be able to get everything done without being a geek.