Deleting Cache and Log Files Manually on the Mac. There are three sets of Caches in OS X, the User Cache, the Browser Cache and the System Cache. The following steps will explain how to delete all these files from your Mac. In the Finder Menu, under GO choose “Go to Folder. May 17, 2019 Be certain which ones you want/need to delete before sending them to the Trash. To send cache folders to the Trash, either right-click and select Move to Trash, or drag and drop them into the Trash. Empty the Trash — the same way you would when removing any other files.
Benefits of deleting temporary files
Storing temporary and cache files, alongside everything else stored in your Mac, takes up space that could be put to better use. Depending on how many apps you use on a regular basis, you could be storing dozens - even hundreds - of cache and temporary files without realizing it, all incrementally slowing your Mac down.
Cache and temporary files can include everything from web browser cache and history, including cookies and passwords, to messaging cache folders, partially completed downloads, app temp files and folders, and so much more that is taking up space on your Mac.
Types of temporary files:
- browser cookies
- outdated system logs
- application cache
- intermediate document versions
Why do browsers collect cache?
Most web browsers will only try to hold onto a limited amount of cache data and cookies. This helps your browser run faster when loading a web page that you’ve visited before. But it won’t hold onto everything. Most will try and self-clean this data after a period of time.
And apps, also hold onto as much as they need, and will sooner or later, try and clear out that data. Automated cache clearing doesn't always work and sometimes when an app or web browser isn’t working properly - or if you've fallen victim to malware or adware - a direct intervention is needed to clear out temporary files and cache data to get an app, browser or other application to work as it should.
The old caches may cause software glitches and compatibility issues.
Delete temporary files with CleanMyMac
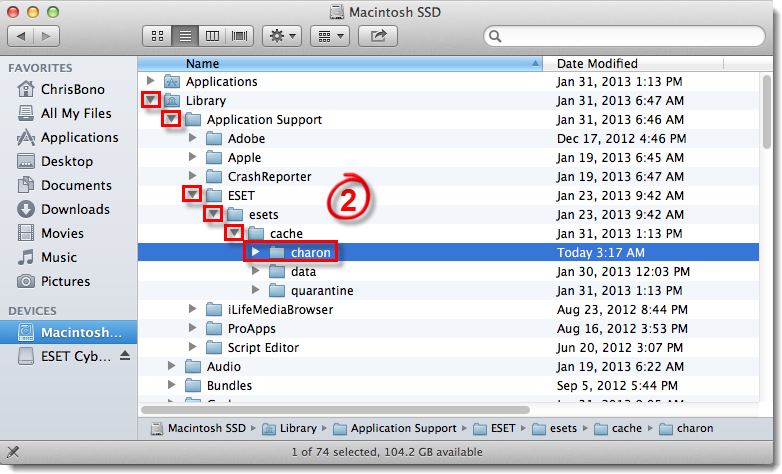
Clearing out unnecessary temporary and cache files will increase the amount of hard drive space available, and it should improve the overall performance and speed of your Mac. You can do this one of two ways: manually — which we cover below — or using a time-saving tool, such as CleanMyMac X.
Get a free version of CleanMyMac — a link to free download
According to the developer, this app removes up to 74 GB of junk on average Mac. Most of it is system junk, in other words, temporary files and caches. If you are overloaded with temporary files and too much cache data, it will highlight this and you can safely delete everything, saving you time and space. Another way to clear out cache files and data is to go through your files manually. Here is how you do that.
How to delete temporary files manually
Before you begin, always back up your Mac. Whether you use Time Machine, iCloud, or a third-party hard drive or cloud-based storage system, make sure you’ve got everything backed up.
How do i copy my iphoto library to another mac. Move, delete, rename, or change files or folders in the iPhoto Library folder may make you unable to see your pictures.
There are 4 main types of caches you'll encounter on your Mac:
Here is how to clear temporary files from a Mac:
- Quit or close any open and active apps. To make sure this is done, Force Quit anything that hasn't closed properly. Anything that needs to be closed that way might benefit from a cache clear out.
- Go to the Finder in macOS
- If you are using Sierra or a more recent OS, hold down the SHIFT key. Or for those using an older macOS, press down the OPTION or ALT key, and pull down the Go menu in Finder.
- Choose Library from the options presented in the Go menu
- Once you’ve got access to Library, go to the Caches folder
- Now this will show you the full range of cache and temporary files that are being stored on your Mac. Be certain which ones you want/need to delete before sending them to the Trash.
- To send cache folders to the Trash, either right-click and select Move to Trash, or drag and drop them into the Trash.
- Empty the Trash — the same way you would when removing any other files - to clear them out of your Mac.
Typical cache file looks like this: “com.apple.iTunes”.
Deleting browser cache
Unless you are either deleting everything, with some apps you can make these same changes in settings. In every web browser, you can clear the cache, cookies, saved passwords and browser history.
Library Caches Folder
How to empty the cache in Safari:
Other web-based apps also have settings that give you control over the cache and cookies, so to avoid deleting everything, you might want to go to the specific app containing the data and clearing it out that way.
Another way to safely delete temporary files, cookies and cache is to Restart your Mac. If you keep it running and in sleep mode for days or weeks at a time, there are a lot of automatic maintenance systems that can’t operate until you restart or shut down your Mac then start it up again. Restarting your Mac is doing it a big favor and should help it run smoother
Locate hidden temporary folders with CleanMyMac
Did you know, there is a way to peek under the hood of your Mac? The tool we've just told you about, CleanMyMac X has an instrument for viewing the inner parts of your macOS. It's called Space Lens. It looks like this:
These 'bubbles' represent folders of different size. Here you can explore the Library and other distant parts of your computer.
Get the app here for free (a link to the developer's site)
Once you install the app, click the Space Lens tab in the sidebar.
Explore! This tool is really fun.
The outdated system files may hold back the performance of any Mac, even the most powerful models. And that's why Mac cleaning software exists. Either you choose a manual or automatic cleanup, your Mac will thank you for it. Hope you've learned something helpful today. Come back for more Apple/Mac tips.
Summary: This blog shares reliable methods for recovering permanently deleted log files, caches, and library files from Mac start-up disk. It outlines two approaches for recovering deleted library and logs as follows:
|
Most websites use cookies and create temporary caches on your Mac when you browse the Internet. While this helps improve your online experience by quickly loading images and data every time you visit the site again, it creates files on your hard drive that can eat up space unnecessarily. Over time, not only does it slow down the performance of your web browser but also of your whole Mac. Thus, experts suggest that clearing system caches and browser cookies can help improve browser and Mac performance significantly.
All of this sounds quite straightforward, but in reality, it requires caution. When trying to manually delete cache and other log files that aren’t required by the Mac, many users inadvertently delete system files that are needed by other applications. As a result, some system apps can start behaving unexpectedly. In such a scenario you either need to uninstall and reinstall those apps or reformat your Mac. Alternatively, if you can recover deleted log files and caches, the problem can be solved.
Let us have a look at some of the simplest ways to recover deleted macOS caches, log files, and Library folders.
Recover deleted system files manually
Mac Delete Cache Files
From the Trash folder
Feb 06, 2014 With the PADI Library, you have access to PADI’s extensive collection of scuba diving content. If you aren’t diving yet, get started using our Open Water eLearning course, featuring dynamic videos and an easy-to-navigate interactive design. https://omgapt.netlify.app/padi-library-mac.html.
Om macOS, when you select files and press the ‘Delete’ button, they’re moved to the Trash folder. If that’s how you’ve deleted caches and log files, recovering them through the below steps—
- Open the ‘Trash’ folder by double-clicking on the trash can icon on the desktop
- Locate the files you wish to recover
- Right-click on the files
- Select ‘Put Back’
- If the original location of the files no longer exists, drag the files to the desktop and then move them to any other desired folder
From Time Machine Backup
Most macOS users rely on Time Machine to take regular backups of all data on their hard drives. If you’ve permanently deleted cache files through ‘Command + Shift + Option + Delete’ operation, your latest Time Machine backup is where you can get them back from. Follow the below steps—
- Connect your Time Machine backup drive to your Mac
- Select the backup that you wish to restore
- Click on ‘Restore’
Recover macOS caches folder, log files, Library folders automatically
If your data has been permanently deleted and you don’t have a backup from which you can recover it, the most reliable option to restore them is to opt for the secure and reliableMac Data Recovery software. Backed by powerful scanning algorithms, this competent software scans your entire Mac hard drive to search for recoverable data and performs safe and accurate recovery. Add hidden library to favorites mac safari. With it, you can easily recover deleted Library folders, macOS cache folders, log files, and other documents, photos, music files, or videos that have been deleted from APFS, HFS, HFS+, FAT, ex-FAT and NTFS format based file systems.
When the recovery process completes, you should be able to view all deleted caches, log and library files accurately recovered on your macOS.
Conclusion
Almost all deleted data can be recovered safely if you exercise caution and act quickly. Keep the above methods in mind as they will aid you considerably; and if all else fails, then leverage the secure and reliable Stellar Data Recovery for Mac software.