Dec 08, 2011 The user caches folder sits in /Library/ and contains cache files from nearly all applications that are actively used in Mac OS X. While most apps maintain their caches reasonably well and don’t let things get out of control, some aren’t so good at it. Jan 12, 2020 You can access the hidden Library folder without using Terminal, which has the side effect of revealing every hidden file on your Mac. This method will only make the Library folder visible, and only for as long as you keep the Finder window for the Library folder open. This folder can run quite large just because so many apps cache something in there. If the cache /Library/Caches folder is over 3Gb then you have something that is caching quite a lot. On the three machines I just checked none had a /Library/Caches folder over.75 Gb so I'd go right ahead and remove some of it.
Summary: This blog shares reliable methods for recovering permanently deleted log files, caches, and library files from Mac start-up disk. It outlines two approaches for recovering deleted library and logs as follows:
|
- Clearing the Office application's cache on a Mac. Add-ins are cached often in Office for Mac, for performance reasons. Normally, the cache is cleared by reloading the add-in. If more than one add-in exists in the same document, the process of automatically clearing the cache on reload might not be reliable.
- Jan 12, 2020 You can access the hidden Library folder without using Terminal, which has the side effect of revealing every hidden file on your Mac. This method will only make the Library folder visible, and only for as long as you keep the Finder window for the Library folder open.
- Jan 19, 2018 Clean up your Mac manually. Go to cache and delete the contents – that is what the cache cleaning on Mac is about. Open Finder, select “Go”, click “Go to folder”, type “Library/Caches/”, remove certain cache files, and empty trash. Fix a lot of browser related errors by Mac safari cache cleaning. All Safari users should remember that too much cache piling up in the background can cause a lot of problems.
Most websites use cookies and create temporary caches on your Mac when you browse the Internet. While this helps improve your online experience by quickly loading images and data every time you visit the site again, it creates files on your hard drive that can eat up space unnecessarily. Over time, not only does it slow down the performance of your web browser but also of your whole Mac. Thus, experts suggest that clearing system caches and browser cookies can help improve browser and Mac performance significantly.
All of this sounds quite straightforward, but in reality, it requires caution. When trying to manually delete cache and other log files that aren’t required by the Mac, many users inadvertently delete system files that are needed by other applications. As a result, some system apps can start behaving unexpectedly. In such a scenario you either need to uninstall and reinstall those apps or reformat your Mac. Alternatively, if you can recover deleted log files and caches, the problem can be solved.
Let us have a look at some of the simplest ways to recover deleted macOS caches, log files, and Library folders.
Recover deleted system files manually
From the Trash folder
Om macOS, when you select files and press the ‘Delete’ button, they’re moved to the Trash folder. If that’s how you’ve deleted caches and log files, recovering them through the below steps—
- Open the ‘Trash’ folder by double-clicking on the trash can icon on the desktop
- Locate the files you wish to recover
- Right-click on the files
- Select ‘Put Back’
- If the original location of the files no longer exists, drag the files to the desktop and then move them to any other desired folder
From Time Machine Backup
Most macOS users rely on Time Machine to take regular backups of all data on their hard drives. If you’ve permanently deleted cache files through ‘Command + Shift + Option + Delete’ operation, your latest Time Machine backup is where you can get them back from. Follow the below steps—
- Connect your Time Machine backup drive to your Mac
- Select the backup that you wish to restore
- Click on ‘Restore’
Recover macOS caches folder, log files, Library folders automatically
If your data has been permanently deleted and you don’t have a backup from which you can recover it, the most reliable option to restore them is to opt for the secure and reliableMac Data Recovery software. Backed by powerful scanning algorithms, this competent software scans your entire Mac hard drive to search for recoverable data and performs safe and accurate recovery. With it, you can easily recover deleted Library folders, macOS cache folders, log files, and other documents, photos, music files, or videos that have been deleted from APFS, HFS, HFS+, FAT, ex-FAT and NTFS format based file systems.
When the recovery process completes, you should be able to view all deleted caches, log and library files accurately recovered on your macOS.
Conclusion
Almost all deleted data can be recovered safely if you exercise caution and act quickly. Keep the above methods in mind as they will aid you considerably; and if all else fails, then leverage the secure and reliable Stellar Data Recovery for Mac software.
Caches store information that Mac system or applications need to quickly launch service. Generally, you may not notice this part of data in your MacBook Air until you need to delete unneeded files to get more space or clear cache to fix software problems. If you have difficulty finding caches and identifying the safe caches to delete on your MacBook Air, this tutorial will show you two ways to access and delete cache data.
People Also Read:
How to Access Caches on MacBook Air?
Since Mac OS 10.7 Lion, ~/Library directory, which saves files(including caches) for apps to run, is hidden in Mac system. So it needs a little work to access the caches manually. Here are a few ways.
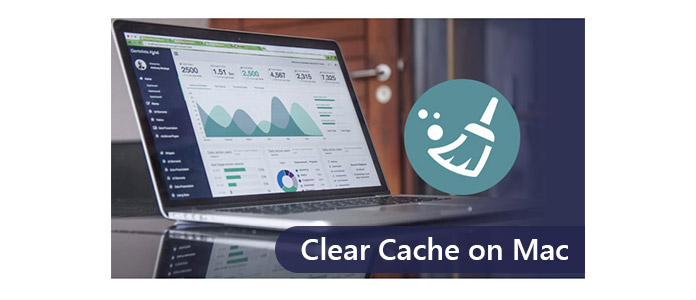
1. Use 'Go to the Folder'
Press Command + Shift + G buttons to bring out 'Go to the Folder' window. Then type in ~/Library and hit Go. The ~/Library directory will come up.
2. From Go Menu
Open Go menu and press Option button, the hidden Library directory will show in the menu. After you have accessed Library directory for several times, it will begin to appear in the 'Recent Folders' menu for easy access.
3. Use Open Command via Terminal
Go to Finder > Go > Utilites and open Terminal application. Type 'open ~/Library/' to open the Library directory.
How to Delete Caches on MacBook Air?
After you have found the caches folder, you can then delete the caches manually. However, not all caches are safe to delete since some applications save important files on their caches folders. And with so many folders on ~/Library/Caches, users tend to mistakenly delete useful files. That's why you need a Mac cleaner to help you.
FonePaw MacMasteris a cleaner that can simplify the process to clear caches. Not only can the program scan out caches in one click, but also it classifies caches into four categories: application caches and sytem caches so that you can better identity the safe files to delete.
Download MacMaster with clicking the button and see how easy it is to access and delete caches with the program.
Step 1. Launch FonePaw MacMaster. On the main window, you can see the files that the program can clean: System Junk, Photo Cache, Mail Trash, iTunes Junk, and large & old files. You can click Scan button in this step or move to System Junk and begin to scan.
Step 2. The program will scan out the caches files and display them in different categories. Tick App Cache and System Cache on the list to check whether they should be removed or not.
Vider Le Cache Internet Explorer

Step 3. Select the unneeded caches and click Clean to delete the caches. If they are gone, there is Zero KB data in that category.
Now you can have more space on your MacBook Air. To free up even more space, you can use MacMaster to delete old media files, large files, and old files.
Vider Cache Internet Explorer
- Hot Articles
- How to Safely Clear App Caches on Mac
- Clear Safari/Chrome/Firefox Browser Caches on Mac
- How to Completely Uninstall Mac Applications
- Uninstall Spotify on Your iMac/MacBook
- How to Delete Dropbox from Mac
- How to Uninstall Skype on Your Mac
- How Do I Delete Google Chrome from My Mac
- How to Reset Safari Browser on Mac
- How to Delete Movies from Mac to Free Up Space