Transfer iTunes
- 1. Music Transfer
- 2. iTunes Playlist
- 3. iTunes Tips
- 4. Others
Feb 04, 2019 Part 1. How to Fix Purchased Music Not Showing Up on Windows or Mac. If you have a 'purchased iTunes songs missing ' issue on your Windows or Mac, then you can try one of the methods as below. Check Your Apple ID. Check your purchase history to see if you have signed in with the Apple ID that you used to purchase iTunes songs. The third method is to transfer iTunes Playlist with iTunes Match. Let’s take a look at easy method first. Method 1: Transfer iTunes Playlists to Another Computer Through iMusic 100% Work The best way to transfer iTunes library from one computer to another is through iMusic. This is the best music manager for iDevices out there with a lot. Nov 11, 2019 One of such annoying situation is, iPhone not showing in iTunes. No matter how perfectly you have installed an update, there are some or the other glitches; which prevents your iPhone to show up in iTunes. Below we have listed all the possible solutions. IPhone or iPad Device Icon Not Showing in iTunes. Basic Troubleshooting for Mac and Windows. How to Transfer iTunes Library to iPhone “How do I transfer iTunes library to iPhone” is a common question on every search device. But it’s very easy to accomplish if you have the right tips. You can transfer iTunes music library by simply dragging and dropping files from iTunes to iDevice, or through other third-party tool.
How to Import and Organize Audiobooks on Your Computer. If you want to put audiobook CDs onto your computer, iPhone, or iPad, importing them into iTunes or Apple’s Music app is the easy part. Sep 24, 2019 That's not entirely a good thing. If you're not paying attention, your iTunes library can quickly take up more than its fair share of drive space. Moving your iTunes library from its original location to another internal or external drive can free up some room. It can also give you more space to grow your collection. Jan 08, 2020 How to Transfer Your iTunes Library from One Computer to Another. This wikiHow teaches you how to move your iTunes music library from one computer to a new computer. You'll need to use a USB drive or an external hard drive to do this.
Want to know how to transfer iTunes playlists to new computer through third party software and manual way? If so, then you have come to the right place!
If you have ever owned an iPhone, iPod, iPad, or any other iDevice, you might be familiar with the pain associated with transferring music from one computer to another, especially when they are not synced. Apple designs things to make them seamless and fully integrated with Apple devices, but sadly, that makes it awfully difficult to do on other platforms and simple stuff like transferring a playlist from one computer to another becomes a living hell. Lucky for you, we have found a way to simplify the process and you need not bang your head against a wall in frustration anymore.
Transferring iTunes playlist manually from one computer to another can be very tricky for some users. You have to copy iTunes library files from one computer to another through an external data source and still, there are some chances that you may lose your data.
There are three ways to transfer your iTunes Playlists to another computer. The first method is to do it with the help of 3rd party software. A number of steps are involved in transferring playlists to another computer. 2nd method is to use iTunes Manual way for this purpose. The third method is to transfer iTunes Playlist with iTunes Match. Let’s take a look at easy method first.
Method 1: Transfer iTunes Playlists to Another Computer Through iMusic [100% Work]
The best way to transfer iTunes library from one computer to another is through iMusic. This is the best music manager for iDevices out there with a lot of things made easy for you. Along with organizing your iTunes music library, it can also be used to download free music from more than 3000 music sources online. It removes the damaged library files and also repairs them. When your iTunes library is well organized, you won’t face any problem playing your favorite music and iMusic is the best software to keep your iTunes library in top form.
How to find itunes library on mac computer. First, you have to transfer your iTunes music from computer to any of the iDevices. Also, you have to install iMusic on both the computers which are candidates for iTunes library transfer. Here are the detailed steps to transfer music from computer to iTunes.
iMusic is one of the best media managing music tool to transfer iTunes playlists to new computer .
- Transfer any iTunes playlist to new computer easily.
- Transfer all of your music files to any other device in minutes.
- Built-in music library let you browse and preview the lattest and hottest music.
- Automatically save downloaded/recorded music to library for management and easy transfer.
- Automatically fix incomplete music tags and id3 information.
Step 1: First of all, install iMusic on your computer and it will automatically locate your iTunes library. Now connect any of iPhone/iPad/iPod with your computer. Click on ‘Device’ icon on iMusic and it will detect the device type.

Step 2: If the device is not recognized, then you have to tap on ‘Trust this Computer’ prompt on your iDevice. After the device is connected, click on LIBRARY and then click on Music icon on the left and all the music in your iTunes library will show up.
Step 3: Now check the music or playlist on the left and click on the plus or add icon on the right and choose what to transfer on your iDevice. You can choose the whole library for this special purpose.
Now you have to transfer that library to the new computer from iDevice through iMusic. Here are detailed steps.
Make sure that iMusic is installed on the new computer. Now connect your iPhone/iPad or iPod and click on ‘Device’ icon on iMusic. Now from the main window, click on ‘Backup Music to Mac’ or ‘Backup Music to PC’ and then choose the connected device to start the transfer process.
And this is it, all your iTunes songs playlist is transferred to the new computer. If you are not going to use the old computer, don’t forget to de-authorize it.
Transfer Itunes Library From Mac To Pc Not Showing Iphone
Method 2: Transfer iTunes Playlists Manually to Another Computer
Step 1: Open iTunes on Mac. You must have iTunes to complete this process. Without it, you won’t be able to transfer music to PC. In iTunes, go to ‘Preferences’ .
Step 2: in that menu, there is an ‘Advanced’ option. Click on Advanced. In ‘Advanced’ menu, check ‘Keep iTunes Media Folder Organized’. Enabling this option will make your transfer process easier because all the files will be well organized and easy to move.
Step 3: Click on File>Library>Organize Library because it will make all the songs in your library easy to move to another computer. Organizing every file is the key to making sure that no file is missed or neglected.
Step 4: Now plug your external hard drive or flash drive and transfer iTunes library into it. When you are done, remove the flash/hard drive and connect it to the PC.Now before you transfer it to PC, change its extension because PC recognizes a different format than MAC. So change the file extension to *.itl and copy it in My Music folder of the PC. Taking proper backups of your iTunes library is always a good way to secure your favorite music because sometimes you are unable to transfer /migrate music properly which results in loss of data. So taking a backup on a secure hard drive is always recommended.
If you want to transfer iTunes library from PC to PC, then the procedure is almost the same. First, you have to organize your media folder so that all the files are up to date and there are no discrepancies. Once you are done, attach an external data source and copy your files onto it. When you are done, remove external drive safely and plug it into your new PC. iTunes must be installed on the new PC. Locate the iTunes media folder in new PC and copy your iTunes playlist there. Before you begin with your new PC, make sure to de-authorize your old PC from iTunes.
With the release of way back in 2011, Apple removed easy access to the user’s Library folder. Although arguably well-intentioned, this change was frustrating for longtime Mac power users. Unhide library mac sierra.
Method 3: Transfer iTunes Playlists to Another Computer with iTunes Match
Transfer Itunes Library From Mac To Pc Not Showing Free
iTunes match is a icloud based web music service which is available for iOS users. iCloud allow users to store up to 25000 songs of their iTunes music library. You can use this music library anytime and anywhere with the help of iTunes match. So now you don’t need to worry about losing of your favorite songs because you can directly store it in the iTunes match. iTunes match costs their user to get these services. This cost is 24.99$ per year which allows user to add up to 25000 songs of their iTunes library. If you want you can directly stream songs in the iTunes match or download them again to your ios device also.
How to transfer iTunes playlists to New Computer with iTunes Match
Transfer Itunes Library Between Computers
iTunes match allows users to transfer their favorite iTunes playlists to the new computer also from old computer. We are going to tell you that how you can do it with iTunes match.
Step 1. If you want to transfer your iTunes playlists to new computer with iTunes match, first you need to sign up for iTunes match services. It costs 24.99$ per year. iTunes match store all music files and playlists even CD or any sources playlist directly with the help of iCloud. This service is really very good is have not purchased music from iTunes.
To sign up first of all “Turn on iTunes Match”.
Run itunes and turn on iTunes match by going in iTunes store.
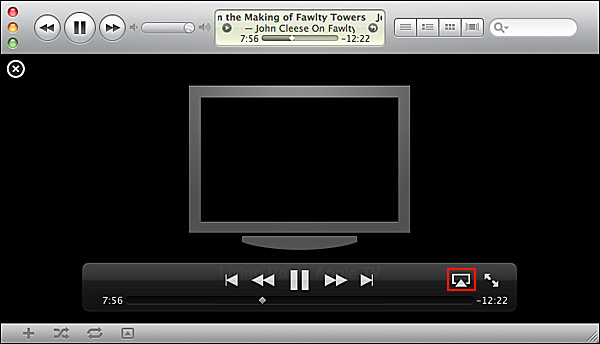
Enter you Apple id and password where asked to enter.
Now click on Add this computer.
From this page enter you card details and purchase paid membership of this plan. iTunes match is able to recognize duplicate files so it will only upload unique which is not available previously in iTunes match.
Step 2. After purchasing it, scan your iTunes library. Once it is finished matching songs and detecting duplicate it will upload remaining songs to iCloud. It allows you to store up to 25000 songs without any problem.
when you have clicked on Add this computer then you will see a same screen like the below screenshot. Now click on Done option. This screen means that your songs are available in the iCloud library now.
Step 3. Once iTunes match have matched and uploaded all of your music then you can see an icon of iCloud in the front of every song. Now you can listen your all songs directly from here or if you want you can download them on your new computer or phone. To download them to new computer, you just need to click on the iCloud icon in the front of song. Now you can access your entire library here directly.
You can download these songs on your computer by clicking on download button which songs you want to download by selecting your songs.
Transfer iTunes Playlist to New Computer with Simple Clicks - iMusic
- Transfer iTunes Playlist without erasing existing data.
- 1-click to backup iPad music to iTunes Library/Mac.
- Transfer music from Mac/PC/iTunes to iPhoneXR/XS/8/8plus/Android phone easily.
- Download music from over 3000 music sites, including download YouTube to MP3.
- Record music from any radio stations with music tag, covers, album name attached.
- Built-in library collected thousands of songs for free download.