- How to Share iTunes Library
iTunes is an excellent app to add and manage your multimedia content as it has a lot of features that make managing your content much easier than any other app. That is probably the reason why millions of people have chosen iTunes as their primary media management system. In iTunes, users usually create libraries where they manage and keep their content.
Dec 22, 2016 I have a new PC and I've downloaded iTunes and gotten into my account. All my music is there but none of my playlists (and I have many playlists). I've seen all the instructions that tell me to go into preferences on my old computer and select 'Share iTunes Library XML with other applications' but that option isn't even there! I've also tried. Sync iTunes Library of IOS Device to iCloud from PC. In iPhone, iPad or iPod Touch, users can simply one click to backup their files like contacts, iMessage, SMS, MMS, call history, purchase history and even photos and home videos by enabling the iCloud auto backup on the settings. Apr 01, 2020 Learn how to share your iTunes library with just about any device in our simple and straightforward tutorial. With iTunes open, head to the top left of. Mar 06, 2019 iMusic - Most Excellent Music Tool to Transfer iTunes Library from Mac to PC Transfer iTunes Library from Mac to PC without erasing or lose the files. Record music in original quality and automatically split the ads. Discover and download music from more than 300,000 songs. Transfer music between any two devices directly without iTunes. How to share your Apple Music library on Mac, iOS, and more. If you want to know how to share a music library in iTunes. Media files from up to five devices — be they Mac, PC, iOS.
- Dec 06, 2019 You can use Home Sharing to access your media library across computers that are on the same Wi-Fi network. And you can stream music, movies, and TV shows from one authorized computer to another.Just make sure that your computers are powered on, awake, and have the Music app or iTunes for Windows open.
- On your Apple TV, go to the Home screen, select Computers and choose a shared library. You can also view photos from your computer on your Apple TV. On your Mac: Choose Apple menu System Preferences. Click Sharing. Click Media Sharing, then select Share Photos with Apple TV. On your PC: Open iTunes for Windows.
Sometimes you may want to share your iTunes library with other users on your network. Maybe you want for them to see your years of hard work that you have put in creating those libraries. Or maybe you just want for them to access the same content that you do on your device. Regardless of the reasoning, the following guide should teach you how to share an iTunes library using a few easy steps on your computer.
How to Share iTunes Library Using Apple’s Home Sharing
Apple’s Home Sharing feature allows you to share items from your computer and you can use it to share your iTunes libraries as well. The feature is pretty easy to use and this section should teach you how you can utilize it for iTunes library sharing.
The first thing you will want to verify is if iTunes sharing is enabled by your firewall on your computer. If you are on Windows, you may not have to do anything as sharing is already enabled on your machine. However, if you use a Mac, you will need to follow the first step as shown below to turn firewall off on your machine.
Step 1 On your Mac, click on the Apple logo at top-left corner and select System Preferences. Click on Security & Privacy, select the Firewall tab, and click on Turn Off Firewall. It will disable the firewall on your Mac.
Step 2 Launch the iTunes app on your computer and log-in using the Apple account that you use on your all other devices. Then, click on the File menu at the top and select Home Sharing and click on Turn On Home Sharing.
Enable Home Sharing in iTunes
Step 3 Enter in the password for your Apple account for verification.
Password Verification for Enabling Home Sharing in iTunes
Step 4 Access the iTunes app on any other device of yours on the same network and you should be able to view your shared libraries on the device.
You are all set. You have successfully shared your iTunes library with other users on the same network as long as all the devices use a single Apple ID.
How to Share iTunes Library Using AnyTrans for iOS
When you use Home Sharing to share your libraries, you have a number of restrictions as to how you can share your content. For example, the user at the receiving end needs to use the same app as you to access the content. It is something that not everyone is willing to do to access the content.
Fortunately, though, there is a solution to the issue. It is called AnyTrans for iOS which is an application that lets users share your iTunes content with your iPhone and your computer without the complexity of Home Sharing. In order to share your iTunes content with your iOS device or your computer, all you need to do is select the content you wish to share and it will instantly be transferred to your chosen device.
The following are some of the reasons why you should choose this method instead of the above one for sharing your iTunes library:
- Do not need to be on the same network to access content.
- Extremely easy to share your content from iTunes to your iPhone or computer.
- No need to mess with your firewall settings.
- Selectively transfer content from iTunes to your chosen device.
- Fast and secure.
If you would like to try out the application to share your iTunes library, the following is how you do it on your Windows or Mac machine:
Step 1Free Download AnyTrans for iOS on your computer. Launch the app and plug-in your device to your computer. If you want to share content with your computer, you do not need to connect any device to your machine.
Free Download * 100% Clean & Safe
Step 2 Click on “Device Manager” at the top, and then choose the option that says “iTunes Library” to view your library content.
Share iTunes Library Using AnyTrans – Step 2
Step 3 On the following screen, you will be able to access all the contents of your iTunes library. Choose the files you want to transfer, click on the To Computer or To iPhone button at the top-right corner to share your iTunes library.
The Bottom Line
If you ever need to share your iTunes library or any other content with your iPhone or your computer, the above guide shows how you can do it on your machine without any complex methods. We hope the guide helps you share your content with your chosen devices.
More Related Articles
Popular Articles & Tips You May Like
Share Itunes Library Pc To Mac Download
Imagine you have spent the last three years building up a beefy iTunes library in such a way that when a stranger peruse through your iTunes library, the stranger would gasp in astonishment at the impeccable taste of the owner of such iTunes library. However, what is the point have such an impressive iTunes library if you cannot share it with others?
This article focuses on how to share iTunes library by using iMyFoneTunesmate and iTunes.
- Method 1: An Effective & Fast Way to Share iTunes Library
- Method 2: How to Share iTunes Library on iTunes
An Effective & Fast Way to Share iTunes Library
One of the best alternatives to share iTunes library is the iMyFone TunesMate . This software will sync iPhone, iPod, iPad between your devices and PC. The software views and exports directly multiple types of iPhone data to your PC with just a single click.
Without any damage to your iTunes library, it can transfer music, videos, and files between iOS and iTunes PC. It supports all types of music, playlist, movies, Camera roll, photo library, podcasts, iTunes U, TV shows, and audio books among others.
- Seamlessly sync iTunes between iOS and PC
- Transfer files from multiple libraries to your device without risk of erasing your data.
- Effectively manage iPhone music, photos, apps, and videos among others.
- Rebuild damage iTunes library from your iPhone
Steps of iTunes Library Sharing
Step 1: May sure you Download and install iMyFone TunesMate on your computer.
Step 2: Plug the iDevice into the computer and then launch the iMyFone TunesMate software.
Step 3: Click on the ‘Transfer iTunes Media to iDevice’ icon.
Step 4: Make sure to select the kinds of files you want to transfer.
Step 5: Then click on ‘Transfer’ to effect the transfer.
Switching From Pc To Mac Apple
Even if the iDevice do not have the same Apple ID as your iTunes account, the files will be transferred and there would definitely be no data loss. This way, you can share your iTunes files with unlimited iPhones, iPads and iPods. It doesn’t require network connection and easy to use.
How to Share iTunes Library on iTunes
Sharing on Your Home Network
Sharing iTunes library on your home network is not a herculean task, provided you have a wireless network in your home or office, it takes a few easy step and any device connected to the network will have access to your iTunes library.
Steps Involve
Step 1: Network sharing can be enabled in iTunes. Go to “Preferences” then click on the “Sharing” tab at the top. You can decide to share your entire iTunes library or a few playlist, there is also the option of requiring others to enter password before they can have access to your iTunes library.
Step 2: Your iTunes library should now be shared on your home network at this point. On another computer, open up iTunes and then look for your shared library at the left-hand column. Click on the shared library and your tunes should appear. However, depending on the size of your library, it may take a little while to load.
Limitations
- It is only on your local network (wireless network, house and office) you can listen to a shared iTunes library.
- It can work with up to five computers.
- Unless your computer has been authorized to play songs purchased from the iTunes store, you cannot listen to such music. If your computer has not been authorized, you have to be contented listening to music ripped from CDs or download in other ways.
Note
Your computer might be set to block media sharing on your home network, depending on how your firewall is configured. Computers that are Mac OS X will do this by default, so ensure you enable iTunes sharing if you are using this kind of computer.However, if you are using windows computers, there is no issue with this so long as TCP port 3689 and UDP 5353 are not blocked.
To solve the problem of firewall, you need to make a rule for the firewall to allow iTunes sharing on your device. Here are the tips on dealing with firewalls .
Share Itunes Library Windows 10
iTunes Home or Family Sharing
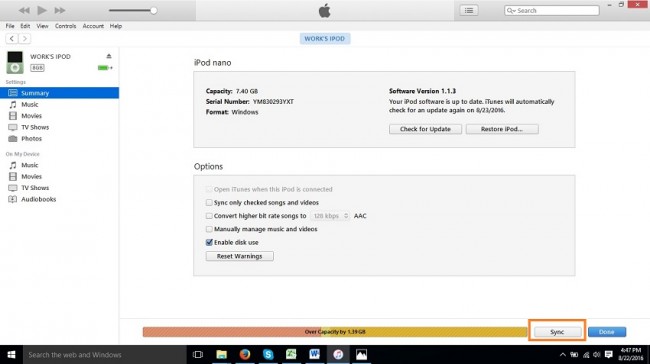
If you have more than one iTunes library in the house and in that same house there is more than one computer. It is possible to share and copy songs between these libraries. A feature of iTunes called home or family sharing will enable you to achieve it.You can listen to the music in another iTunes library in tour house and copy music from other libraries to your computer or apple devices such as iPods and iPhones when you turned on the home sharing feature. However, note that all the devices connected through this feature must use the same Apple ID.
How to Turn on iTunes Home Sharing
Make sure that the computers and iOS devices that you want to be able to share are all connected to this same Wi-Fi network to begin with. Note that home sharing will not allow you connect a computer at home to the one at the office.
Follow these steps and make sure you have iTunes 9 or higher because home sharing is not available on earlier versions of iTunes.
Step 1: Open iTunes and sign in with your Apple ID
Step 2: From the menu bar, choose File > Home Sharing > Turn on Home Sharing . Your iTunes library will be available at this stage. Normally, a pop-up message will alert you when the home sharing is turned on.
Step 3: Repeat these steps for any other computer or device you want to make available via Home Sharing.
Enabling iTunes Home Sharing on iOS Devices
When you want to use this home sharing feature to share music from your iOS devices, follow these steps:
Step 1: Tap Settings > Music
Step 2: Scroll down to Home Sharing and tap Sign in
Step 3: Enter your Apple ID and tap Sign in
Bonus Tips – Dealing With Firewalls
How to Work Around a Firewall on Mac
- Go to Apple menu in the upper left-hand corner of your screen
- System preferences option should be selected
- The security & privacy option should be selected and the click on the firewall tab.
- If the firewall settings are locked, click the lock icon at the bottom left of the window and then enter your password
- Click the Advanced button at the bottom right of the window. Click on the iTunes icon and set it to allow incoming connections.
Transfer Pc To Mac
How to Work Around a Firewall on Windows
Download From Itunes To Pc
Dozens or firewalls are available for windows, so it is impossible to provide instructions for each one.

- Open Windows Firewall (go to Control Panel and search for Firewall).
- Choose 'Allow an app or feature through Windows Firewall'in the left menu.
- A list of apps will appear and you can navigate to iTunes.
- If the Private or Public checkboxes are not marked, click the Change Settingsbutton.
- You will then be able to check those boxes (Private will most likely be all that's needed).
- Click Ok.