Before you set up Home Sharing
Oct 17, 2019 If there was one thing iTunes got right, it was library sharing—a simple way to share your music library with the rest of your local network by checking a box. Thankfully you can still do this; you just have to enable it from your Mac’s Sharing preferences instead: Head to System Preferences Sharing.
- Update all of your Apple devices to the latest versions of iOS, iPadOS, macOS, and tvOS. On your PC, make sure that you have the latest version of iTunes for Windows.
- Connect all of your devices to the same Wi-Fi or Ethernet network.
- Make sure that all of your devices are signed in with the same Apple ID and authorized to play purchases using that Apple ID.
- Bearshare is a free and legal file sharing app that specializes in videos and music. With this simple tool, you can quickly and easily download audio, video, and image files from the application's database. The software includes an advanced search feature that makes finding your favorite media among the application's over 15 million different files easy.
- I have the following shared libraries linked in my executable: $ otool -L myexe mds: libchartdir.4.dylib (compatibility version 4.0.0, current version 4.1.0).

Apps and features might vary by country or region. Learn more about what's available in your country or region.
Set up Home Sharing
Before you can use Home Sharing, you need to set it up on your Mac or PC.
How to set up Home Sharing on your Mac
- Choose Apple menu > System Preferences.
- Click Sharing.
- Click Media Sharing.
- Select Home Sharing and sign in with your Apple ID. Use the same Apple ID for every computer or device on your Home Sharing network.
- Click Turn On Home Sharing.
How to set up Home Sharing on your PC
- Open iTunes for Windows.
- If you're not signed in, sign in with your Apple ID. Use the same Apple ID for every computer or device on your Home Sharing network.
- From the menu bar at the top of the iTunes window, choose File > Home Sharing > Turn on Home Sharing.
You can use Home Sharing with up to five computers that are connected to your home Wi-Fi or Ethernet network.
Use Home Sharing
On your Mac or PC, you can use Home Sharing to see shared libraries from other computers that are connected to the same Wi-Fi network and signed in with the same Apple ID.
To see a shared library from a computer on your iPhone, iPad, iPod touch, or Apple TV, you need to be signed in with the same Apple ID as the computer and connected to the same Wi-Fi network.
On your Mac
You can use Home Sharing to access your media library across computers that are on the same Wi-Fi network. And you can stream music, movies, and TV shows from one authorized computer to another. Just make sure that your computers are powered on, awake, and have the Music app or iTunes for Windows open.
To access your media library:
- Open the Music app.
- If you're not signed in, sign in with your Apple ID. Use the same Apple ID for every computer or device on your Home Sharing network.
- In the sidebar, click Library.
- Click the media library.
To go back to your music library, click Eject in the sidebar.
On your PC
You can use Home Sharing to stream music, movies, and TV shows from one authorized computer to another. Just make sure that your computers are powered on, awake, and have the Music app or iTunes for Windows open.
To see all of your shared libraries, click Music in the upper-left corner of the iTunes window.
On your iPhone, iPad, or iPod touch
To use Home Sharing to access your computer's media library on your iPhone, iPad, and iPod touch, sign in to Home Sharing on your device:
- To see a music library, go to Settings > Music. To see a video library, go to Settings > TV > iTunes Videos.
- Under Home Sharing, tap Sign In.
- Sign in with your Apple ID. Use the same Apple ID for every computer or device on your Home Sharing network.
After you sign in, connect your iPhone, iPad, or iPod touch to the same Wi-Fi network as your computer, and open the Music app, Apple TV app, or iTunes for Windows on your computer.
See shared music
- Open the Music app and tap Library.
- Tap Home Sharing. Don't see it? Tap Edit, select Home Sharing, then tap Done.
- Choose a shared library.
See shared videos
- Open the TV app.
- Tap Library.
- Choose a shared library.
On your Apple TV
To use Home Sharing to access your computer's media library on your Apple TV, sign in to Home Sharing on your Apple TV:
- Go to Settings > Users and Accounts > Home Sharing.
- Select Turn on Home Sharing.
- Sign in with your Apple ID. Use the same Apple ID for every computer or device on your Home Sharing network.
After you sign in, follow these steps to access your computer's media library on your Apple TV:
- Connect your Apple TV to the same Wi-Fi network as your computer.
- On your computer, open the Music app, Apple TV app, or iTunes for Windows.
- On your Apple TV, go to the Home screen, select Computers, and choose a shared library.
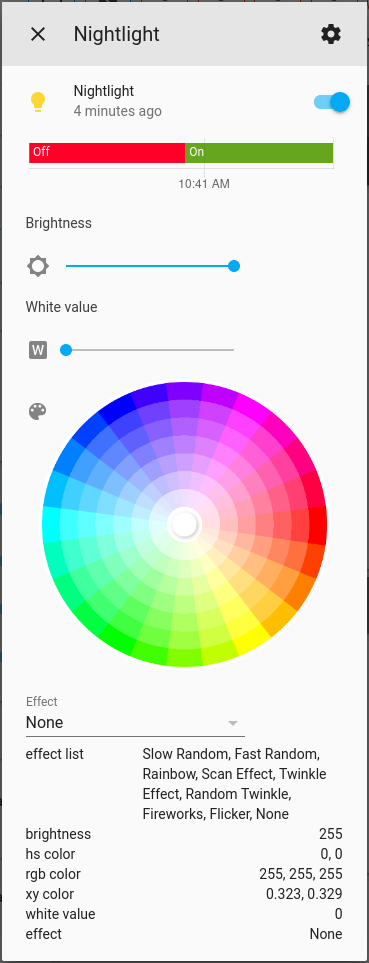
You can also view photos from your computer on your Apple TV.
- On your Mac: Choose Apple menu > System Preferences. Click Sharing. Click Media Sharing, then select Share Photos with Apple TV.
- On your PC: Open iTunes for Windows. In the menu bar, go to File > Home Sharing, then select Choose Photos to Share with Apple TV.
With Family Sharing, your family members can share App Store, music, movie, TV, and book purchases, an Apple Music Family Subscription, an Apple Arcade subscription, an Apple News+ subscription, an Apple TV+ subscription, and an iCloud storage plan. Just set up Family Sharing, invite family members to join, then turn on the features that you want to share. If you don't see your family's shared content, we can help.
Review your settings and make sure that you use the same Apple ID everywhere that you sign in, including Family Sharing and the iTunes Store. Then ask your family members to review their settings too.
Review your Family Sharing settings
Review your Family Sharing settings to make sure that you're signed in with the correct Apple ID. Then see if the features that you want to use with Family Sharing—like purchase sharing and Apple Music—are turned on.
On your iPhone, iPad, or iPod touch
- Go to Settings > [your name] > Family Sharing. If you’re using iOS 10.2 or earlier, go to Settings > iCloud > Family.
- Tap your name.
- Confirm or change the Apple ID that you want to use to share content.
- Go back to Family Sharing and make sure that the features you want to share are On.
- Tap Purchase Sharing and make sure that Share My Purchases is turned on.
On your Mac
- Choose Apple Menu > System Preferences, then click Family Sharing.
- Click Purchase Sharing.
- Confirm or change the Apple ID that you want to use to share content.
- Make sure that Share My Purchases is selected.
Review the Apple ID you're using for purchases
Make sure that you're signed in to iTunes & App Store with the same Apple ID that you selected for purchase sharing and iCloud.
On your iPhone, iPad, or iPod touch
- Go to Settings > [your name].
- Tap iTunes & App Stores.
- Make sure that you're using the same Apple ID in the iTunes Store as you are in Family Sharing.
If you’re using iOS 10.2 or earlier, go to Settings > iTunes & App Stores and review your Apple ID.
On your Mac
- Open the App Store.
- Choose Store > View My Account.
- Click View Information.
- Make sure that you're using the same Apple ID that you use for Family Sharing.
Try these steps next
Download Mac Software
If you still can't share, try these steps. After each step, see if you can share.
Sign out of the iTunes & App Stores
If you still can't see or download your family's shared content or use your shared Apple subscriptions, sign out of the iTunes & App Stores, then sign back in.
On your iPhone, iPad, or iPod touch:
- If you’re using iOS 10.3 or later, go to Settings > [your name], then tap Sign Out. If you're using iOS 10.2 or earlier, go to Settings > iTunes & App Stores, tap your Apple ID, then tap Sign Out.
- Follow the onscreen steps.
- Enter your Apple ID password, then select Sign In.
On your Mac:
- Open the App Store.
- Choose Store > View My Account.
- Click View Information.
- Make sure that you're using the same Apple ID that you use for Family Sharing.
On Apple TV:
- Go to Settings > Accounts > iTunes and App Store.
- Choose Sign Out.
- Choose Sign In.
- Enter your Apple ID and password, then select Sign In.
Make sure that you sign in to all Apple services using the same Apple ID that you selected for sharing content with your family. You don't need to sign out of any other services that use your Apple ID, such as iCloud or iMessage.
Make sure that an app is shareable
To see if you can share an app, go to the App Store, find the app, scroll down to the Supports section and make sure that Family Sharing is listed.
Some apps may not be enabled for Family Sharing. If you’ve acquired one of these apps, you can see it in your purchase history, but your family members won't be able to see or redownload it.
See if the purchase is hidden
If a family member has hidden one of their items, no one in their family can see it. Your family member can unhide Mac apps if they want to.
Download Mac Os
Make sure your device meets the system requirements
Download Mac Torrent
To access your family's shared content, you need an iPhone, iPad, or iPod touch using iOS 8 or later, or a Mac using OS X Yosemite or later. If you're using an older device, you won’t see your family’s shared content.
Download Mac Browser
iOS 8 and OS X Yosemite are required to set up or join a Family Sharing group. See the system requirements for Family Sharing.
Learn more
Free Download Mac Os X
Family Sharing requires use of the same Apple ID for purchases and iCloud. If your family has purchase sharing turned on, music, movies, TV shows, and books can be downloaded on up to 10 devices per account, 5 of which can be computers. Not all content is eligible to be shared. Content can be hidden by family members; hidden content is not available for download. Content downloaded from family members or acquired via redemption codes is not subject to Ask to Buy.