Ever since Lion (OS X 10.7), Apple has hidden your personal Library folder (/Library) by default. In Lion and Mountain Lion (OS X 10.8), you could make the folder visible, but it required some work. 2011-6-2 How to install PPD file into Mac OS 10.6. In case of other OS, refer to Operating Instructions (For Setting UP PostScript3 Printer Driver) 1. Copy of ppd file. Double click the downloaded printer driver file to decompress and copy the ppd file of the target printer to Mac HDD library Printers PPDs Contents Resources en.lproj. Jan 12, 2020 The Library folder contains many of the resources that installed applications need to use, including application preferences, application support documents, plug-in folders, and ever since OS X Lion, the files that describe the saved state of applications. Presenting Apple Music on Mac. The new Apple Music app is the ultimate music streaming experience on Mac. 1 Explore a library of 60 million songs, discover new artists and tracks, find the perfect playlist, download and listen offline, or enjoy all the music you’ve collected over the years. Foxit pdf SDK for MAC. Build a fully customized PDF Viewer with our Mac OS PDF SDK where you choose what features are available to your users. Add annotations, form filling and signatures all with a few lines of code and an excellent library of functionality to choose from. Documentation Archive Search Documentation Archive. Copyright © 2016 Apple Inc. All rights reserved.
The Library Menu item is hidden by default on Macs, to prevent the possibility of inexperienced users deleting important files in the Library Folder. In this article, you will find different methods to reveal the hidden Library Menu and access the Library Folder on your Mac.
Access Library Folder On Mac
The Library Folder on your Mac contains Preference Files, Caches, and Application Support Data.
While regular Mac users may not find the need to access the Hidden Library Folder, advanced Mac users will at times come across the need to access files inside the Library Folder for troubleshooting and other purposes.
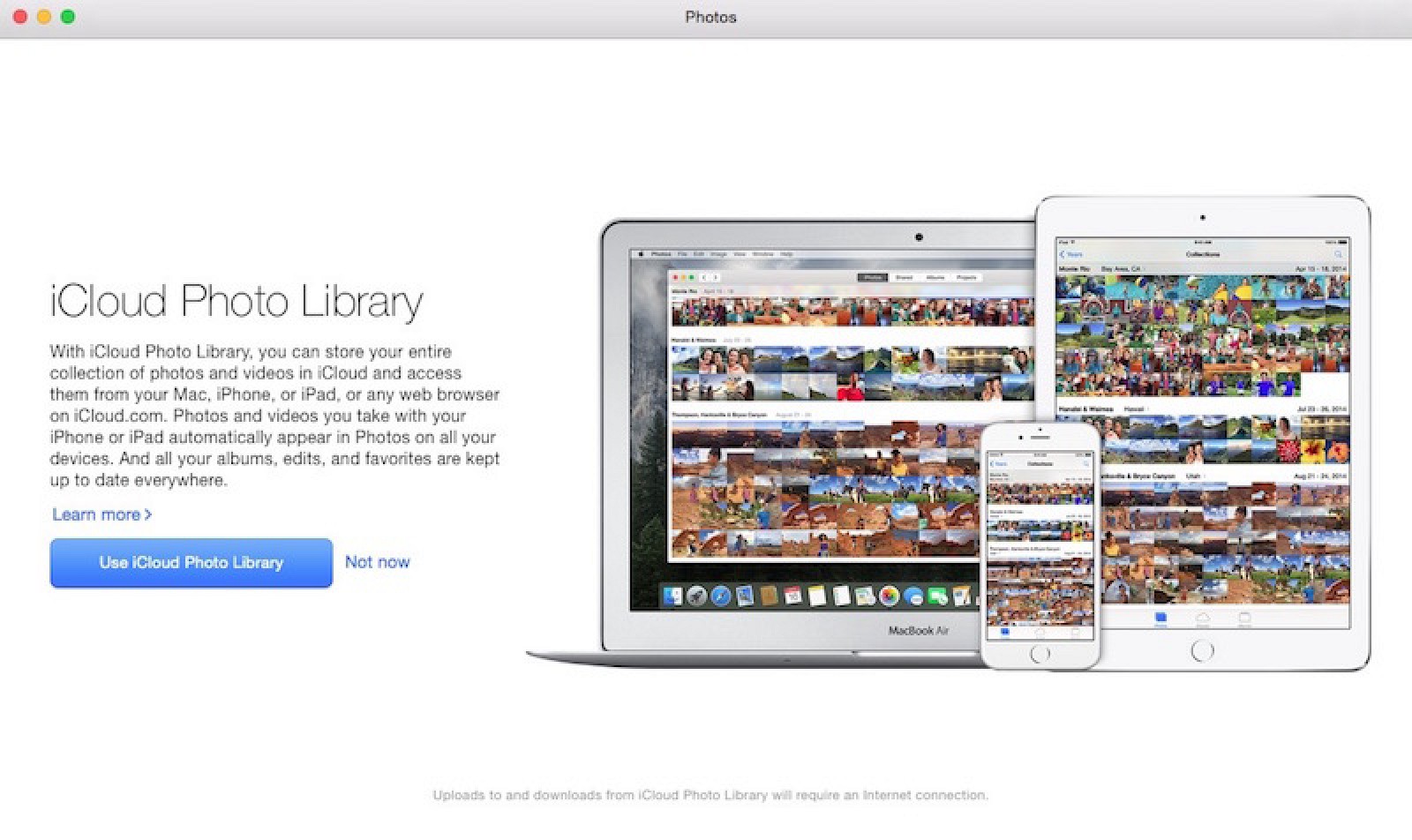
One example of the need to access the Library Folder on Mac would be to rebuild the Database Files in the Library Folder, in order to fix Launchpad related issues like Apps Missing From Launchpad or deleted Apps showing up in the Launchpad.
Before going ahead with the steps to Access the Hidden Library Folder on your Mac, you need to be aware that ~/Library Folder contains important Data and Files related to Mac User Accounts.
Hence, make sure that you are accessing the Library Folder for a good reason and you do know as to what you are trying to achieve.
Access Hidden Library Menu Option On Mac
Follow the steps below to access the Hidden Library Menu option on your Mac.
1. Left-click your mouse anywhere on the screen of your Mac. This will reveal the Go Option in the top menu bar of your Mac. You can also click on the Finder Icon in the Dock of your Mac to activate the Go Option.
2. Next, click on the Go option in the top menu-bar of your Mac.
3. While you are still on the Go option, press and hold the Option key on your Mac and then click on the Library option that appears when you press down the Option Key.
Note: Press the Alt Key in case you are using a Windows keyboard with your Mac.
4. Clicking on the Library Menu option will take you straight to the Library Folder on your Mac.
Access Library Folder On Mac Using “Go to Folder” Option
Another way to access the Library Folder on your Mac is by using the Folder Option on your Mac.
1. Left-click your mouse anywhere on the screen of your Mac to reveal the Go Option in the top menu bar. You can also click on the Finder Icon in the Dock of your Mac to activate the Go option.
2. Next, click on the Go option from the top menu-bar on your Mac and then click on Go to Folder… option in the drop-down menu (See image below).
3. In the search window that appears, type ~/Library, and click on the Go button.
This will immediately take you to the Library Folder on your Mac.
Permanently Unhide the Library Menu Option On Mac
You can permanently unhide the Library Menu Option in the top-menu bar on your Mac by using the Terminal Command. The process is reversible and you can easily go back to the default hidden Library Menu Setting by using the Terminal command once again.
1. Click on the Finder icon in the dock of your Mac to activate the Go option in the top Menu bar of your Mac.
2. Next, click on the Go option in the top menu-bar and then click on the Utilities option in the drop-down menu.
3. On the Utilities window, open the Terminal App by clicking on it.
4. Next, type chflags nohidden ~/Library/ and Press the Enter key to submit your command for execution.
Once the command is executed, you will see the Library Option clearly visible and permanently unhidden in the top menu-bar of your Mac.
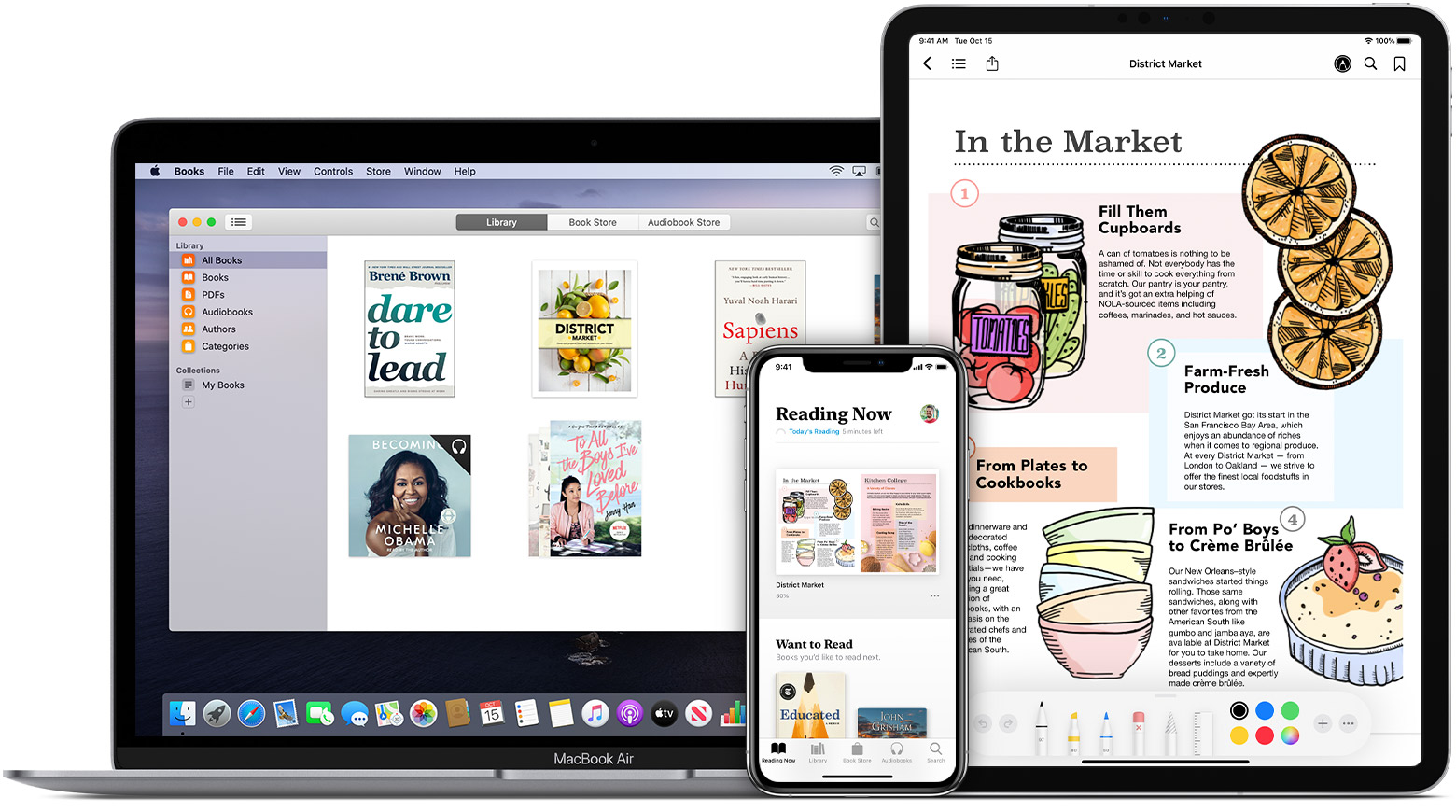

As mentioned above, you can always go back to the default hidden Library option on your Mac by executing a simple command in the Command Prompt Window.
1. To hide the Library option, type chflags hidden ~/Library/ in the Command prompt window (See image below)
2. After typing the Command, hit the Enter key on the Keyboard of your Mac to execute this Command.
Once the Command is executed, you will see the Library Menu option becoming hidden.
Acrobat X and Adobe Reader X support viewing PDF files inside the Safari browser on Mac OS X. Acrobat X and Reader X do not support any other browser, such as Firefox or Opera. For more information about system requirements, click these links for your product: Acrobat X Pro, Acrobat X Standard, Adobe Reader X.
Apr 14, 2019 Project Gutenberg has more than 58,000 free eBooks. Choose a novel to read online or download on your phone or PC. The book will save as an ePub, Kindle file or plain text in your Dropbox, Google Drive or One Drive. Mar 22, 2017 Adobe Digital Editions (ADE) is an ePub reader that makes it super easy to read digital books on your Mac without having to drag them into an app or upload them to a cloud server. Once ADE is on your Mac, you can select it as the reader for any ePub file, so you can get started reading right away. Jan 28, 2020 On your iPhone, iPad, or iPod touch, tap Library. Under Collections, tap the word next to Sort. From the menu that appears, choose Recent, Title, Author, or Manually. You can sort any collection this way. For example, go to Collections PDFs to sort PDFs by author. On your Mac, click Sort By in the upper-right corner. How do i read online library books on mac desktop.
Adobe PDFViewer for Mac OS X requires the following system requirements:
- Safari 4 for Mac OS X 10.5.8 and Mac OS X 10.6.4
- Safari 5 for Mac OS 10.6.4
- Acrobat and Reader via AdobePDFViewer Safari plug-in are 32/64-bit (64-bit available in Safari 10.6)
Note: If you don't have Acrobat or Reader, or haven't installed the PDFViewer plug-in, then Safari shows PDF files using the Mac OS X native PDF support. Support for many Adobe PDF workflows (such as the Collaboration feature or many Forms and Security features) is unavailable.
Configuring Acrobat to display PDF files in Safari
The AdobePDFViewer plug-in is used to display PDF files in Safari using Acrobat and Reader. This plug-in is installed as part of the Acrobat X or Reader X installation. The location of this plug-in is:
Where is mac photo library stored. The default location is Users username Pictures, and it's named Photos Library. In the Finder, go to the external drive where you want to store your library. In another Finder window, find your library. Quit Photos.
/Library/Internet Plug-ins/AdobePDFViewer.plugin
Reader's Preferences > Internet > Display PDF in Browser is always dimmed
- To disable Safari integration, delete the AdobePDFViewer.plugin from /Library/Internet Plug-ins
- To reenable Safari integration, rerun the installer over the current installation. Start the Acrobat/Reader X installer from the original media, and then follow the onscreen prompts to complete the installation.
Uninstalling an older version of Acrobat or Reader after Acrobat X or Reader X has been installed removes the AdobePDFViewer plug-in
If Acrobat X or Reader X is installed alongside an older version of Acrobat or Reader, removing the older version removes the AdobePDFViewer plug-in.
To reenable Safari integration, rerun the installer over the current installation. Start the Acrobat/Reader X installer from the original media, and then follow the onscreen prompts to complete the installation.
Older versions of the AdobePDFViewer plugin can overwrite newer versions of the plug-in
Having multiple versions of Acrobat or Reader installed on the same system can cause plug-in conflicts. For example, suppose you have both Acrobat 9 and Acrobat X on your system and Acrobat 9 gets updated. In this case, the Acrobat 9 version of the AdobePDFViewer plug-in can overwrite the Acrobat X version of the plug-in. To correct the issue, follow these steps:
- Reinstall Acrobat X or Reader X from the original media.
Twitter™ and Facebook posts are not covered under the terms of Creative Commons.
Mac Os Pdf Library Download
Legal Notices | Online Privacy Policy