Jul 12, 2017 You can also just never convert your new photos library into a system library and just store all your photos locally (or on Dropbox or OneDrive or any other cloud drive). If you’re a Mac owner who’s used iPhoto or another third-party application, Apple’s new app and its iCloud integration will likely appeal to you because it is now OS X.
With Shared Albums, you choose the photos you want to share, and the people you want to share them with. For more spontaneous sharing using great moments that Photos chooses from your library, try Sharing Suggestions.
Mar 18, 2020 Move your Photos library to an external storage device. In the Finder, go to the external drive where you want to store your library. In another Finder window, find your library. The default location is Users username Pictures, and it's named Photos Library. Drag your library to. Jan 05, 2020 How to share photos with iCloud Photo Library Apple's photo service doesn't just provide online backups and sync for your images and video: The company also offers a free sharing service that allows you to send shared albums to friends and family (or create a publicly-shared website). Mar 18, 2020 Move your Photos library to an external storage device. In the Finder, go to the external drive where you want to store your library. In another Finder window, find your library. The default location is Users username Pictures, and it's named Photos Library. Drag your library to. To share the same Photo library between multiple users on the same Mac, do the following: Move the existing library into '/Users/Shared/Pictures/PhotoLibrary' Select the library parent directory (eg 'Pictures') and click 'Get info' Click on the padlock icon on the bottom right and enter an administrator password. Jul 11, 2015 Then everyone can add photos, videos, and comments to the album and be notified when something new is added. You can add or view photos and videos from iPhoto on your Mac, and from Photos on your iPhone, iPad, or iPod touch with iOS 7 or later.
Before you begin
- Update your iPhone, iPad, or iPod touch to the latest iOS, your Mac to the latest macOS, and your Apple TV 4K or Apple TV HD to the latest tvOS.
- Set up iCloud on all of your devices.
- Make sure that you’re signed in to iCloud with the same Apple ID on all of your devices that you want to use with Shared Albums.
- If you have a Windows PC, update to Windows 7 or later and download iCloud for Windows.
Turn on Shared Albums
- On your iPhone, iPad, or iPod touch, go to Settings > [your name] > iCloud > Photos, then turn on Shared Albums.
- On your Mac, choose Apple () menu > System Preferences. Select iCloud, click the Options button next to Photos, and then select Shared Albums.
- On your Apple TV, go to Settings > iCloud > iCloud Photos Settings and turn on Shared Albums.
- On your Windows PC, open iCloud for Windows and select Photos. Click the Options button to verify that Shared Albums is on, then click Apply.
If you're using earlier versions of iOS, iCloud for Windows, iPhoto, or Aperture, you can still create and see Shared Albums. In earlier versions of iOS, macOS, tvOS, and iCloud for Windows, Shared Albums was called iCloud Photo Sharing.
Use Shared Albums
Use the Photos app to create a Shared Album that shows only the photos that you choose. Invite up to 100 of your favorite people to join in, make comments, and even add their own shots. Then you can manage your Shared Album and permanently save any photos that your friends add.
Create a new Shared Album
- Go to the Albums tab and tap .
- Tap New Shared Album.
- Give the Shared Album a name, then tap Next.
- Choose people to invite from your contacts, or type an email address or iMessage phone number.
- Tap Create.
Invite more people
You can even share albums with friends and family who don't use iCloud. Just open a Shared Album that you created, go to the People tab on your iOS device or click on your Mac, and turn on Public Website. Your photos publish to a website that anyone can see in an up-to-date web browser.

Add photos and videos
You can quickly add photos and videos to a Shared Album with these steps:
- In the Photos tab or from within an album, tap Select and then select the photos and videos that you want to share.
- Go to > Shared Albums.
- Choose the album where you want to share your photos.
If you have a Shared Album open, you can also tap to select photos and videos to add.
When you add new photos, the people that you share the album with are notified automatically. Make sure that Subscribers Can Post is turned on so that they can add photos and videos too. Just go to the Shared Album's People tab on your iOS device or click on your Mac.
Comment and Like
Friends and family who are signed in to iCloud can leave comments and like photos from your Shared Album. You'll automatically get a notification when they do, and they'll be notified if anyone comments back. Learn more about comments in Shared Albums.
Save photos and videos
People you share with can save photos and videos to their own library. On your iPhone, iPad, or iPod touch, tap the photo or video > > Save Image or Save Video. On your Mac, select the photo or video, then control-click > Import.
Delete from a Shared Album
If you're the owner of a Shared Album, you can delete any photos, videos, or comments from anyone. Subscribers can delete anything that they personally added. Anything you delete is automatically deleted from the album on all your devices and the devices of subscribers.
Any photos that you saved or downloaded from a Shared Album to your Photos library stay in your library even if the Shared Album is deleted or the person who created it stops sharing it.
Remove subscribers or delete an album
As the creator of a Shared Album, you control who can access it. You can remove subscribers or delete the album at any time. When you delete a Shared Album, it's automatically removed from all of your devices and the devices of your subscribers. If Public Website was enabled, the Shared Album is removed from the web too.
How to remove a subscriber
- Open the Shared Album.
- Go to the People tab on your iOS device or click on your Mac.
- Select the subscriber that you want to remove.
- Select Remove Subscriber.
How to delete a Shared Album
- Open the Shared Album.
- Go to the People tab on your iOS device or click on your Mac.
- Choose Delete Shared Album.
File types that you can use in Shared Albums
Shared Albums support these image formats:
- HEIF
- JPEG
- RAW*
- PNG
- GIF
- TIFF
Shared Albums also support special formats that you capture with your iPhone, like slo-mo, time-lapse, Live Photos, and Memory videos. When shared, photos taken with standard point-and-shoot cameras, SLR cameras, or iOS devices have up to 2048 pixels on the long edge. Panoramic photos can be up to 5400 pixels wide. You can share GIFs that are 100MB or smaller.
Shared Albums support these video file types and formats:
- HEVC
- MP4
- QuickTime
- H.264
- MPEG-4
Videos can be up to fifteen minutes in length and are delivered at up to 720p resolution.
* You can't upload RAW photos to Shared Albums on your Windows PC.
Shared Album storage limits
A Shared Album can hold up to 5000 photos and videos. If you reach your Shared Album limit, you need to delete some photos or videos before adding new ones. The photos and videos you share (and the comments or likes associated with those photos) stay in iCloud until you or the contributor delete them manually, or until you delete the Shared Album completely.
The photos and videos in your Shared Albums are kept in iCloud, but they don't count against your iCloud storage limit.
Apple's iCloud service offers a fantastic feature for family groups called Family Sharing: It lets you share storage space, purchase accounts, Apple Music subscriptions, and more between multiple iCloud users — including managed accounts for younger children.
Family Sharing also integrates with Apple's free iCloud Photo Sharing feature to provide your family with a secure shared album where you can share images and video. Each family member has their own separate iCloud Photo Library or Photo Stream library, but the Family album allows them a space to store communal photos, images, and video.
Here's how to use iCloud Photo Sharing in tandem with Family Sharing to access the Family album on your iPhone, iPad, or Mac.
Note: Before proceeding, make sure you've turned on iCloud Photo Sharing — you won't be able to use the Family album if it's not enabled. You don't have to use iCloud Photo Library to turn on sharing if you prefer another syncing alternative.
How to view the Family album on your iPhone, iPad, or Mac
Want to see what your family members have already added to this album? You'll want to open the Shared section of your Photos app.
On iPhone or iPad
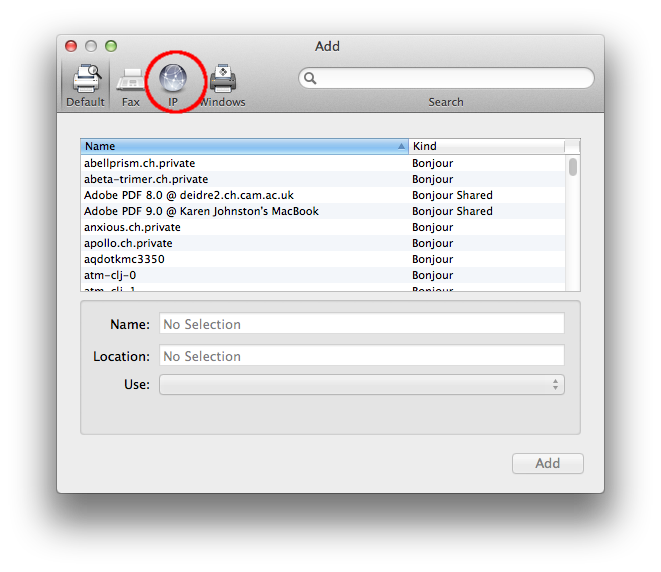
- Launch the Photos app on your iPhone or iPad.
- Tap on the Shared tab.
Select the Family album. (If you can't see it, you may be in the Activity view: Tap on the Shared arrow in the upper left corner to return to album view.)
On your Mac
- Launch Photos on your Mac.
- Under the Shared section of the Sidebar, click Shared Albums.
Select the Family album.
How to add new photos or video to the Family album on your iPhone, iPad, or Mac
When you want to add images to your Family album, you'll do so like pretty much any other album addition.
On your iPhone or iPad
- Launch the Photos app on your iPhone or iPad.
- Tap on the Shared tab.
Select the Family album. (If you can't see it, you may be in the Activity view: Tap on the Shared arrow in the upper left corner to return to album view.)
- Tap on the plus sign.
- Tap the photos you want to add and then tap Done in the upper right corner.
Type a description if you'd like, and then tap Post in the pop-up window.
On your Mac
- Launch Photos on your Mac.
- Click the photos you want to share with family (shift-click or command-click to select multiple).
- Click the share button on the upper right of the window. It's a box with an upward arrow.
- Click iCloud Photo Sharing.
Click Family. The images will then sync over to your family member's device.
How to remove photos or video from the Family album on your iPhone, iPad, or Mac
No longer want an image or video in your Family album? Any member of the family can delete content from the album at any time.
On your iPhone or iPad
- Launch the Photos app on your iPhone or iPad.
- Tap on the Shared tab.
Select the Family album. (If you can't see it, you may be in the Activity view: Tap on the Shared arrow in the upper left corner to return to album view.)
- Tap Select in the upper right corner.
Tap the photos or video you want to delete.
- Tap the Trash icon in the bottom right corner.
Tap Delete [X] Photos to confirm that you want to delete the selected photos.
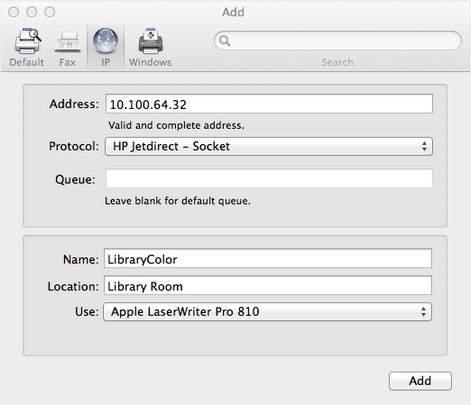
On your Mac
- Launch the Photos app on your Mac.
- Click on Shared Albums in the sidebar.
- Select the Family album.
- Select the images you wish to delete.
- Press the Delete key on your keyboard.
Click on Delete to confirm that you want to remove the photo from the shared album.
Questions?
Let us know in the comments below!
Updated May 2018: Updated for both Mac and iOS.
iCloud Photo Library: The Ultimate Guide
Main
Power upAnker's PowerCore Wireless 10K charger is a battery pack without the fuss
Mac Os Add Pictures To Shared Library Password
Anker is out with a new wireless battery pack that'll keep things ticking along no matter where you are.