Since Mac OS X 10.7 the Library folder is not displayed in the Finder anymore. To navigate to the Preferences folder please follow these steps: 1. Open the 'Go to Folder' menu. Open the Finder; Go to the Menu Bar and open the 'Go' menu. May 23, 2013 Is this two questions? Subject and body say different things. The preference file can be accessed h olding down the option key while using the Finder “ Go To Folder ” command. Enter /Library/Preferences. If you prefer to make your user library permanently visible, use the Terminal command found below. The preferences files generated by the Preferences API are named com.apple.java.util.prefs. The user’s preferences file is stored in their home directory (/Library/Preferences/). The system preferences are stored in /Library/Preferences/ and are only persisted to disk if the user is an administrator.
- Library/preferences Mac Deutsch
- How To Find Library/preferences On Mac
- /library/preferences/macromedia/flash Player
- Library/preferences Mac
- Library Preferences Mac
Photos in your System Photo Library are available in apps like iMovie, Pages, and Keynote. You can also sync them to iOS devices and view them on Apple TV. And if you want to use your own images as your desktop picture or screen saver, the images need to be in your System Photo Library before you can select them in System Preferences.
If you have only one photo library, then it's the System Photo Library. Otherwise, the first photo library that you create or open in Photos will become the System Photo Library. If you have more than one library, you might need to designate a System Photo Library, so other apps can access the photos and videos you want them to use.
Follow these steps to designate a System Photo Library:
- Quit Photos.
- Hold down the Option key and open Photos. One of the photo libraries is already designated as YourLibraryName (System Photo Library).
- Choose the library you want to designate as the System Photo Library.
- After Photos opens the library, choose Photos > Preferences from the menu bar.
- Click the General tab.
- Click the Use as System Photo Library button.
If you open a second or different library in the Photos app, and you haven't designated it as the System Photo Library, other applications will use photos from the original System Photo Library. Hold down the Option key when you open Photos to see which library is set as the System Photo Library.
Library/preferences Mac Deutsch
iCloud and the System Photo Library
You can use iCloud Photos, Shared Albums, and My Photo Stream only with the System Photo Library. If you choose a different library in Photos without designating it as the System Photo Library, the iCloud tab in Photos preferences is disabled:
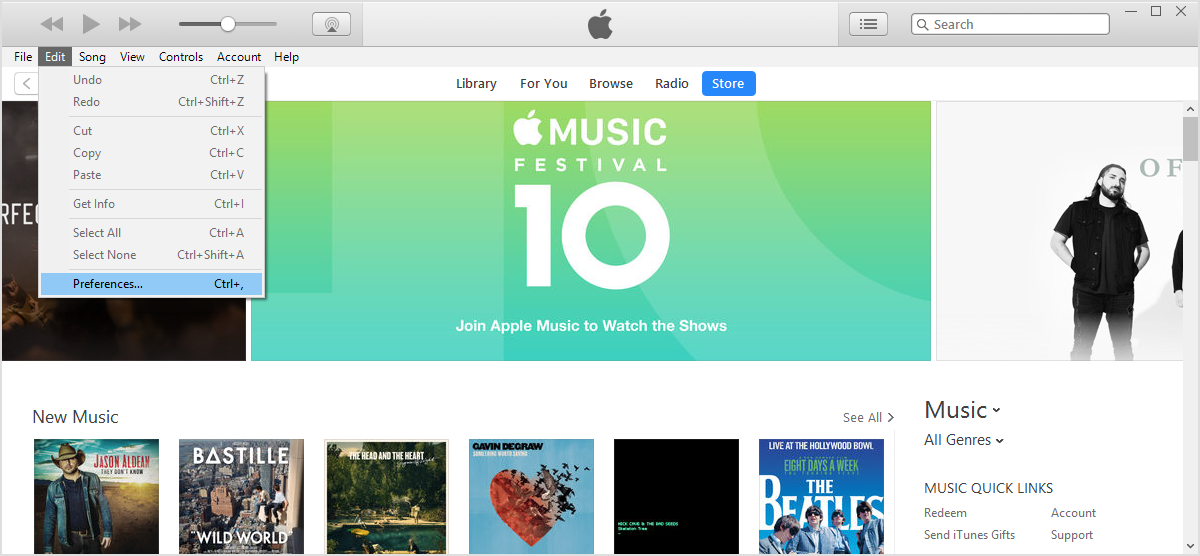
If you designate a new library as the System Photo Library and then turn on iCloud Photos, the photos and videos in the new library will merge with those already in your iCloud Photos. If you want to keep the contents of your photo libraries separate, don’t turn on iCloud Photos for more than one library in Photos.
Photoshop Elements and Adobe Premiere Elements have various preferences files. The following is a detailed list of their locations.
Windows XP: C:Documents and Settings[user name]Application dataAdobePhotoshop Elements{version number}Editor
Windows Vista / 7 / 8 / 10: C:Users[user name]AppDataRoamingAdobePhotoshop Elements{version number}Editor
Windows XP: C:Documents and Settings[user name]Application DataAdobePremiere Elements{version number}
Windows Vista / 7 / 8 / 10: C:Users[user name]AppDataRoamingAdobePremiere Elements{version number}
Windows XP: C:Documents and Settings[user name]Application DataAdobeElements Organizer{version number}Organizer
Windows Vista / 7 / 8 / 10: C:Users[user name]AppDataRoamingAdobeElements Organizer{version number}Organizer
Windows XP: C:Documents and SettingsAll UsersApplication DataAdobeElements OrganizerCatalogs
Windows Vista / 7 / 8 / 10: C:ProgramDataAdobeElements OrganizerCatalogs
Note: The Application Data/AppData folder on Windows is hidden. To find it, see Show hidden files, folders, filename extensions
/Users/[user name]/Library/Preferences/com.adobe.PhotoshopElements.plist
/Users/[user name]/Library/Preferences/Adobe Photoshop Elements {version number} Paths
Folder: /Users/[user name]/Library/Preferences/Adobe Photoshop Elements {version number} Settings
/Users/[user name]/Library/Preferences/com.Adobe.Premiere Elements.{version number}.plist
/Users/[user name]/Library/Preferences/com.adobe.Adobe Premiere Elements.framework.plist
/Users/[user name]/Library/Preferences/com.Adobe.Premiere Elements-{version number}.plist
/Users/[user name]/Library/Preferences/com.Adobe.ASWrapper Server.{version number}.plist
Folder:

How To Find Library/preferences On Mac
/Users/[user name]/Library/Preferences/Adobe/Premiere Elements/{version number}
/library/preferences/macromedia/flash Player
/Users/[user name]/Library/Preferences/Adobe/Premiere Elements {version number}
/Users/[user name]/Library/Preferences/Adobe/Adobe ASWrapper Server/{version number}
/Users/[user name]/Library/Preferences/com.Adobe.Elements Organizer.{version number}.plist
/Users/[user name]/Library/Preferences/com.adobe.photodownloader.plist
Folders:
/Users/[user name]/Library/Preferences/Adobe/ElementsOrganizer/
/Users/[user name]/Library/Preferences/Adobe/CAHeadless/{version number}
/Users/[user name]/Library/Preferences/Adobe/dynamiclinkmanager
NOTE: The user library folder on Mac 10.7 and later is hidden. To find it, see Access hidden user library files | Mac OS 10.7 and later
Library/preferences Mac
Preference settings control how Photoshop Elements Editor displays images, cursors, and transparencies, saves files, uses plug‑ins and scratch disks, and so on. If the application exhibits unexpected behavior, the preferences file could be damaged. You can restore all preferences to their defaults.
Note: Deleting the preferences file is an action that cannot be undone.
Do one of the following:
- Press and hold Alt+Control+Shift (Mac: Option+Command+Shift) immediately after Photoshop Elements begins launching. Click Yes to delete the Adobe Photoshop Elements settings file.
- Go to Edit > Preferences (Mac: Photoshop Elements > Preferences > General), click the Reset Preferences on next launch button, and then click OK. When you restart Adobe Photoshop Elements, all preferences are reset to default settings.
A new preferences file is created the next time you start Photoshop Elements Editor. For information on a specific preference option, search for the preference name in Help.
Library Preferences Mac
In certain situations, messages containing warnings or prompts are displayed. You can disable the display of these messages by selecting the Don’t Show Again option in the message. You can also reset the messages you’ve disabled at a later time.
In Windows, choose Edit > Preferences > General. In Mac, choose Photoshop Elements > Preferences > General.
Twitter™ and Facebook posts are not covered under the terms of Creative Commons.
Legal Notices | Online Privacy Policy