-->
Sep 13, 2016 Customizing Login and Logout. This appendix describes technologies that fill very specific roles. As a rule, if your goal is to have a process running while the user is logged in, you should almost always use either a launch daemon or agent, as described in Creating Launch Daemons and Agents. Running Agents Before Login. Ever since Lion (OS X 10.7), Apple has hidden your personal Library folder (/Library) by default. In Lion and Mountain Lion (OS X 10.8), you could make the folder visible, but it required some work. Select Snagit Editor Edit Editor Preferences. Mac: Select Snagit Editor Snagit Preferences. On Windows, some option locations differ between the General tab in the Capture Preferences and Editor Preferences dialog. To import a saved library, click the Restore Backup button. This overwrites the existing library. To navigate to the Preferences folder please follow these steps: 1. Open the 'Go to Folder' menu. Open the Finder; Go to the Menu Bar and open the 'Go' menu. Select the entry: 'Go to Folder' 2. Enter the path of the preferences folder. Copy the following path and paste it into the 'Go to Folder' input field. One of the preferences of the owner was that trees such as Japanese Bonsai, and freshwater mangrove would be safely moved from the former house. 2007 existing 1970s library Four functions. Manage OneDrive settings on macOS using property list (Plist) files Use the following keys to preconfigure or change settings for your users. The keys are the same whether you run the store edition or the standalone edition of the sync app, but the property list. Jan 12, 2020 Apple hides the Library folder by setting a file system flag associated with the folder. You can toggle the visibility flag for any folder on your Mac; Apple just chose to set the Library folder's visibility flag to the off state by default.

Applies to:Office for Mac, Office 2019 for Mac, Office 2016 for Mac
After Office for Mac is installed, users can configure settings for the apps. These settings are called preferences. As an admin, you might want to provide Office for Mac users in your organization with a standard set of preferences. For example, you can configure how often to check for software updates for Office for Mac - daily, weekly, or monthly.
Preferences for Office for Mac are stored in preference files. These files are often referred to as .plist files.
Important
There are changes in Office for Mac to improve security, including implementing Apple app sandboxing guidelines. These changes mean that you can't customize the app bundle before or after you deploy Office. But, preference files aren't part of the app bundle for an app, so you can make changes to these files.

Preference files are stored in the app container, which isn't the same thing as the app bundle. The app container is created the first time an app is run. The app container is located in the user's ~/Library/Containers folder. For example, the app container for Excel is named com.microsoft.Excel. Within the app container, the .plist file is located in the Data/Library/Preferences folder. For example, the .plist file for Excel is named com.microsoft.Excel.plist.
The best way to add or edit preferences is by using the defaults command. For example, if you want to configure updates to be checked manually, you can open Terminal and enter the following command:
You can take an existing .plist file and modify it with your organization's preferences. In some cases, you can actually copy that .plist file to other computers in your organization that have Office for Mac installed. But that doesn't work in the case of all .plist files. Therefore, the preferred method is to create a script that incorporates all the defaults commands that you want to use to set preferences. Then deploy that script to your users. The script needs to be run in the user's context, because preferences are user specific. That also means that if several users share the same computer and each has a different login account, then the script needs to be run for each user of that computer.
Library Preferences Mac
Depending on which preferences you're configuring and how you deploy those preferences, the user might need to quit all Office apps and restart the computer for the preferences to take effect. Also, remember that the preferences you deploy might overwrite existing preference settings configured by the user.
Note
Office for Mac 2011, which is no longer supported, also used preference files. There are some preferences in common between Office for Mac and Office for Mac 2011. Therefore, if you install Office for Mac on a computer that has Office for Mac 2011 installed, Office for Mac will automatically inherit some preference settings from the Office for Mac 2011 installation.
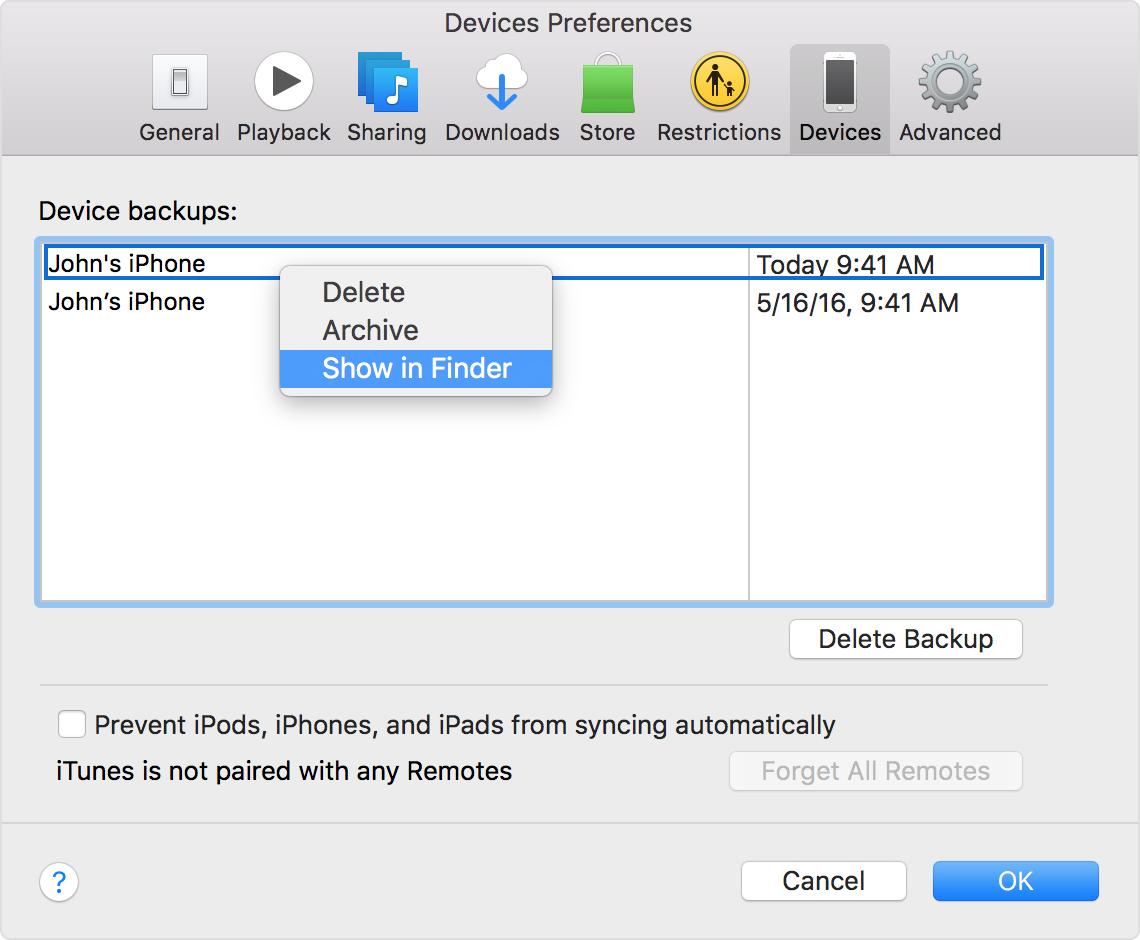
Related topics
Photos in your System Photo Library are available in apps like iMovie, Pages, and Keynote. You can also sync them to iOS devices and view them on Apple TV. And if you want to use your own images as your desktop picture or screen saver, the images need to be in your System Photo Library before you can select them in System Preferences.
/library/preferences/macromedia/flash Player
If you have only one photo library, then it's the System Photo Library. Otherwise, the first photo library that you create or open in Photos will become the System Photo Library. If you have more than one library, you might need to designate a System Photo Library, so other apps can access the photos and videos you want them to use.
Follow these steps to designate a System Photo Library:
- Quit Photos.
- Hold down the Option key and open Photos. One of the photo libraries is already designated as YourLibraryName (System Photo Library).
- Choose the library you want to designate as the System Photo Library.
- After Photos opens the library, choose Photos > Preferences from the menu bar.
- Click the General tab.
- Click the Use as System Photo Library button.
If you open a second or different library in the Photos app, and you haven't designated it as the System Photo Library, other applications will use photos from the original System Photo Library. Hold down the Option key when you open Photos to see which library is set as the System Photo Library.
iCloud and the System Photo Library
You can use iCloud Photos, Shared Albums, and My Photo Stream only with the System Photo Library. If you choose a different library in Photos without designating it as the System Photo Library, the iCloud tab in Photos preferences is disabled:
Library Preferences Mac Os
If you designate a new library as the System Photo Library and then turn on iCloud Photos, the photos and videos in the new library will merge with those already in your iCloud Photos. If you want to keep the contents of your photo libraries separate, don’t turn on iCloud Photos for more than one library in Photos.