In case you see the pop-up window that asks you to grant Duplicate File Finder access to Photos, click to continue with the removal process. The app will move all photos selected for removal to a Selected Duplicate Photos album. To completely delete duplicate photos from your iCloud account, the last step is. Dec 28, 2018 The Pictures folder contains your Photos library, so this should help you remove all the duplicate photos you have in there. How to get rid of not-quite-duplicate photos Once you have duplicates off your Mac, it’s time to take a look at similar photos. How to Find Duplicate Photos on Mac. Open one Finder window and go to Users, Pictures, and then Photo Library. Here, the images are stored by default. Sort your files by Name and choose the viewing that will enable you to check the file. Select the duplicate photos and right click on. How to Combine Multiple Photos Libraries Into a Single Library Saturday, July 1st, 2017 Author: Tom Nelson If you’ve been working with the Mac’s Photos app (or even the older iPhoto or Aperture apps ) for any length of time, there’s a good chance you have multiple image libraries to help you organize your pictures.
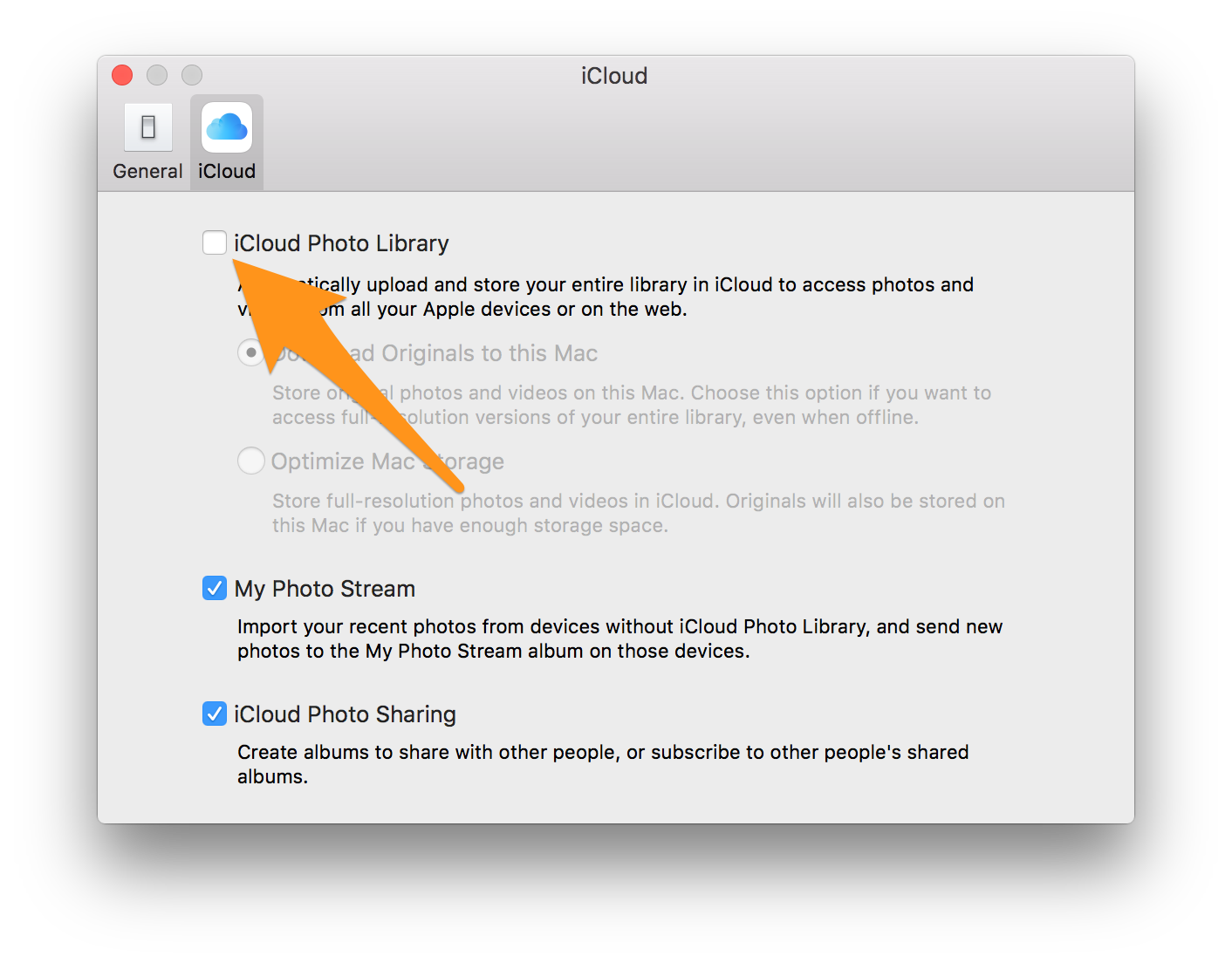
iCloud is an online storage service from Apple that includes iCloud Drive, Photo Stream, iTunes Match, iCloud Photo Library, and even Apple Music. Not only does it store multiple file types, but it also automatically syncs your contacts, documents, music, photos and videos across all your devices.
Apple gives users 5GB of free iCloud storage space for all possible purposes. However, all Mac owners may face the problem of duplicate photos filling up their storage space. Day after day, these duplicate and similar photos take up a lot of space on your cloud storage. And unfortunately it will cost you money to buy more and more space for new ones.
Follow our guide to easily delete duplicate photos and videos in iCloud:

- Before you begin searching for duplicate photos in iCloud, make sure that you have signed into your iCloud account and enabled iCloud Photos in System Preferences.
- To delete unnecessary duplicate photos in iCloud storage, launch the Duplicate File Finder app. In the application window, click Choose Folder → select Photos Library. After that, click the Scan button.
- The results of the scan will be available within a short time. It is possible to click Auto Select, which enables Duplicate File Finder to intuitively designate copies for removal. Or check all the duplicate photo groups and manually choose which you would like to delete.
- After selecting files for removal, click the Review & Remove button. Preview the list of selected media files and if everything is ok, confirm their removal by clicking the Remove button.
- The app will move all photos selected for removal to a Selected Duplicate Photos album. To completely delete duplicate photos from your iCloud account, the last step is required.
Using Duplicate File Finder to scan your synchronized Photo Library is the easiest and fastest way to find unnecessary duplicate photos in iCloud.
In case you see the pop-up window that asks you to grant Duplicate File Finder access to Photos, click OK to continue with the removal process.
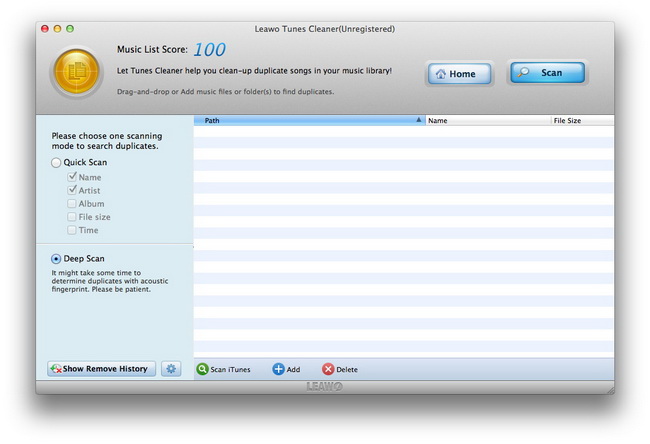
Switch to Photos app and in the sidebar below My Albums, choose Selected Duplicate Photos album. Select all photos in that album. Then in the right-click menu, select Delete Photos. (If you use macOS 10.15, after opening the right-click menu you should hold the Command key, then select Delete Photos option).
That’s all. Before too long, all changes will sync to your iCloud Photo Library and all duplicate media files will disappear from your cloud storage as well as of the Photos app did.
Apple Photos Delete Duplicates
Related Articles:
How To Delete Duplicate Photos In Photos Library Mac Download
How to delete duplicate photos on Mac.
How to access the iCloud Photo Library
How to find and remove duplicate files on macOS.
Duplicate File Finder Pro benefits