On the iPhone and iPad, Apple Books (formerly iBooks) makes reading digital books a joy. A refined user interface, an automatic dark mode, and adjustable background colors translate into a phenomenal experience. However, there comes that day when it’s time to clean up shop, especially once you've accumulated lots of books.
How To Reset iBook Library on Mac / iPad. Apple iBook offer users to read online book through their mac or windows computer. But sometimes due to some errors you can’t access or open appleibook on your mac. Now from Library Folder, go the following items and delete it. Tap the top left corner of iBooks, hit select, then scroll down to the unwanted book and hit it and click delete. Share improve this answer edited Nov 4 '15 at 1:13. May 24, 2018 But don’t worry, you can still browse your iBooks library location manually, in the Finder, by following our step-by-step instructions. 1) Click the desktop on your Mac to select the Finder. 2) Choose the option Go To Folder from the Finder’s Go menu. Nov 23, 2018 How to delete Books from iBooks completely? Although deleting books from iBooks is not easy, but we still can achieve our goal with some useful tools. I have find a very easy to use tool-Tenorshare iCareFone which enables you delete the books from iBooks completely. Now it is available for both Windows and Mac. Oct 22, 2018 Optional: Delete the Problem Book(s) Once you are able to use Apple Books (iBooks) normally, you might consider deleting the books that got stuck and downloading it again. Remove Book from Apple Books and iBooks Library. Open Apple Books App (or iBooks) Tap Library. If you delete books from iCloud, just want to geting more free storage, you can also try iMyFone Umate Pro or iMyFone Umate Pro for Mac to free up iPhone space. With the help of this software you can free up storage of your iPhone within minutes and minimum efforts.
Permanently removing purchased books (even freebies count as purchases) is not possible. Thankfully, the Books app still lets you get rid of books (both downloads and book covers) from your iOS device pretty easily. And if you prefer alternate eBook reader apps, you can also choose to remove the Books app itself.
Note:How to hide purchased books from iBooks iBooks likes to keep books listed, even after you've deleted them. A reader wonders if that can be changed.
Removing PDFs requires a different approach. Check out the Deleting PDF Files section further below for specific instructions.Remove Downloaded Books
Removing downloaded books from the Books app helps free up space, and is a pretty good idea when you are really crunched for storage. Regardless, removed books will continue to show up (as placeholders) within the app. That means you can keep on managing your collections without missing out on anything.
Step 1: Open the Books app, and then locate the book that you want to remove from within the Library. Usually, it helps to filter out your books from other items — to do that, bring up the Collections menu, and then tap Books.
Step 2: Tap the More icon (three dots) to the lower-right corner of the book that you want to remove. On the menu that shows up, tap Remove.
Step 3: Tap the option labeled Remove Download.
That should prompt the app to remove the downloaded book from your iPhone or iPad. Since the book cover is still present within your Library and Reading Now sections, all it takes is a single tap to re-download it.
Tip: A tiny cloud-shaped icon to the lower-left side of a removed book denotes the fact that it's a simple placeholder.Also on Guiding Tech
How to Sync iPhone Bookmarks With PC
Read MoreHide/Unhide Purchases
When it comes to getting rid of a book covers or preventing others from checking them, then merely removing the downloaded book won't cut it. It's impossible to permanently get rid of a purchased item. However, the Books app lets you hide your purchased items — that works too! Further, you can unhide it at any time.
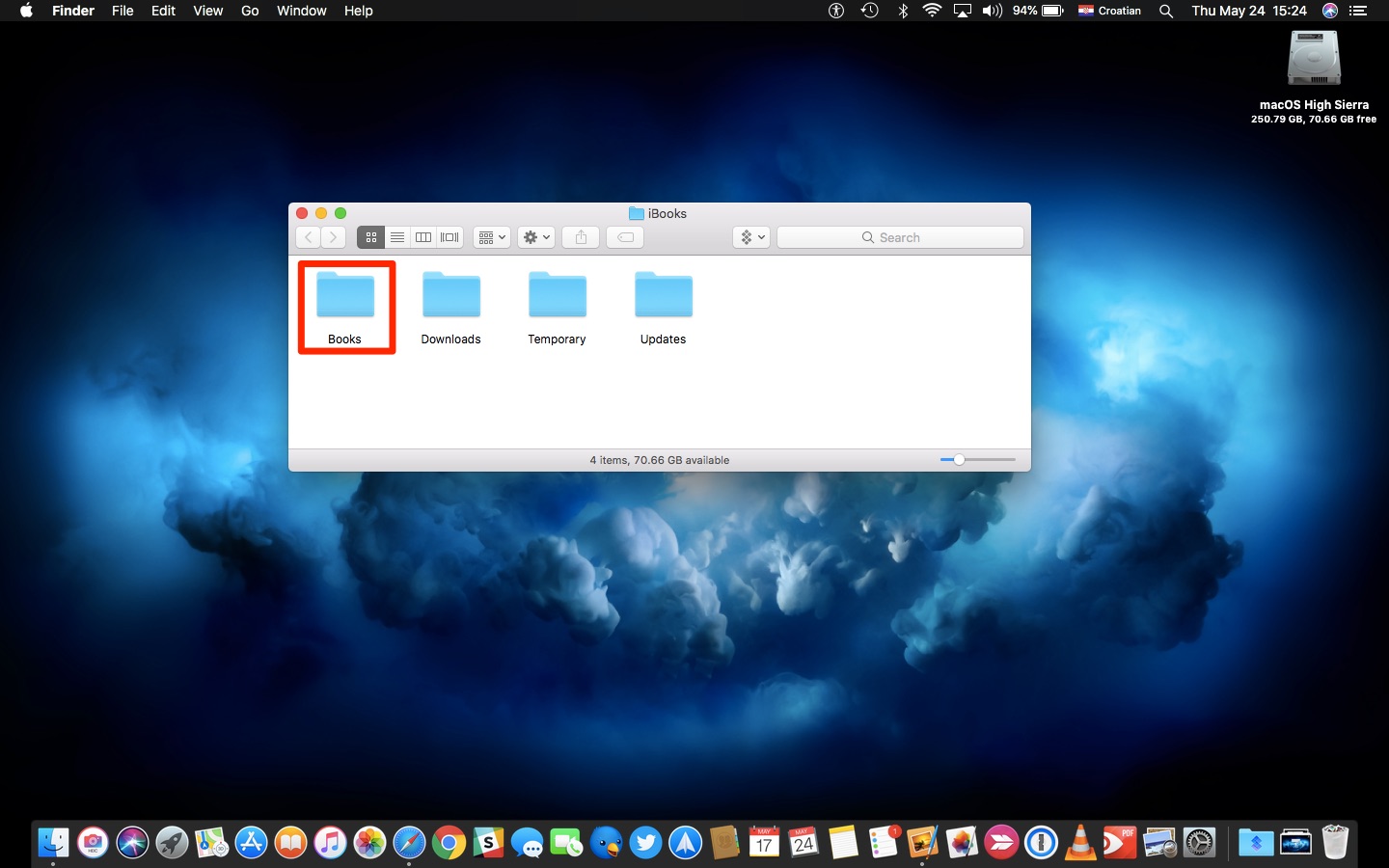
Step 1: Tap the More icon underneath a book, and then tap Remove.
Step 2: Tap Hide Book. This prompts the Books app to remove both the downloaded book and its cover.
Note: You can also perform this action on placeholder book covers. In that case, you'll only see the Hide Book option.Step 3: To unhide a hidden book, tap the profile icon on the Reading Now section.
Step 4: Tap Manage Hidden Purchases, and then insert your Apple ID credentials to proceed.
Step 5: Tap UNHIDE next to a book, and it should show up within the Library immediately.
Do keep in mind that you need to re-download the book after unhiding it — simply tap on its cover to do so.
Deleting PDF Files
Apple Books also doubles up as an excellent PDF reader and annotation tool. You can save PDFs from web browsers and other apps onto it directly. All items are then synced to iCloud automatically, which means that you have access to them across devices.
For those files that you'd rather remove, you can delete them and keep placeholder covers within the app (akin to removed book downloads). Since there are no purchases involved, the Books app also provides the ability to get rid of them permanently. You can download them again from iCloud later on.
Step 1: Locate the PDF that you want to remove. To distinguish them from your books, filter them out using the Collections menu from within the Library.
Step 2: Tap the More icon underneath a PDF, and then tap Remove.
Step 3: On the menu that you are presented with, either tap Remove Download to remove the PDF while leaving a placeholder cover behind, or tap Delete Everywhere to permanently remove the PDF from all of your devices, including iCloud.
Warning: Using the Delete Everywhere option removes PDFs permanently. You can't download them from iCloud afterward.Removing or Hiding Multiple Items
Obviously, having a large library means that removing or hiding books individually can be tedious and time-consuming. Thankfully, you can remove multiple book downloads or hide them in a single go.
Step 1: Start off by tapping the Edit option.
Step 2: Select the books that you want to remove, and then tap the Trash icon — on the menu that shows up, select the action that you want to perform.
The same method applies for removing or deleting PDFs in bulk as well.
Also on Guiding Tech
How to Read Ebooks for Free With 3M Cloud Library
Read MoreDelete or Offload Books App
Despite being a stock iOS app, removing the Books app itself is also possible. You have two ways to do that — either by deleting or offloading the app. The former removes the Books app completely, including any books and PDFs. However, the latter removes the app but keeps your data intact.
If you are looking to free up a lot of space in a hurry or simply want to switch eBook readers, then deleting the Books app is a feasible option. Offloading, on the other hand, works best if you want to remove the app temporarily — you'll still have access to your books and PDFs whenever you re-install the app without having to download them again.
Step 1: On the Settings app of your iPhone or iPad, tap General, and then tap iPhone/iPad Storage.
Step 2: From among the list of apps that appear, select Books.
Step 3: Either tap Delete App to remove the Books app including all locally downloaded books and PDFs, or use the Offload App option to remove the app while keeping your library intact.
To re-download the Books app later, search for it on the App Store. If you offloaded the app, then you can also tap on the Books icon on the Home screen to download it again.
Bonus Tip — Remove Book Store
Do you want to stop other users (part of iCloud Family Group) from purchasing new books or cluttering up your Library without your permission? Or do you find yourself wasting too much time messing around the Book Store instead of actually reading your books? Why not make use of Screen Time restrictions to remove the Book Store from the Books app? You'll still have access to all your existing books, but the ability to check out new books or make new purchases is removed.
Step 1: On the Settings app, tap Screen Time, and then tap Content & Privacy Restrictions.
Note: Consider setting up a Screen Time passcode to stop other users from modifying the restrictions. Use the Set Up Screen Time Passcode option within the Screen Time panel to do that.Step 2: Tap Allowed Apps.
Step 3: Turn off the toggle next to Books.
After restricting the Book Store, you should no longer see the Book Store tab within the Books app.
To enable the Book Store at a later time, go back to the Allowed Apps screen within Screen Time, and then turn on the toggle next to Books.
Also on Guiding Tech
#ebooks
Click here to see our ebooks articles pageManage the Books
So that’s how you deal with unwanted books and PDFs on the Books app. Understandably, some of you out there are vying for a way to remove purchased books permanently. But hiding books work as a fine alternative, and there's no doubt that Apple is thinking along the same lines by implementing such as feature within the app.
Next up: Looking for ways to get free eBooks or buy them dirt cheap? Click on the link below to check out 10 great sites that let you do just that.
Read NextTop 10 Sites for Free and Discounted EBooksAlso See#iphone #Books #ibooksDid You Know
The iPhone XS Max run graphics 50 percent faster than the older iPhone X.
More in iOS
6 Best Video Conferencing Apps To Chat With Multiple People
Want to delete books from iBooks but do not know how? This guide offers three methods to help you delete books in iBooks on iPhone 7/6s/6/SE/5s/5c/5/4s.
iPhone Data Deleting Tips
Delete Media Files
Delete Personal Files
Fix iPhone Data Deleting Problems
If you just get one new iPhone 7 or iPhone 7 Plus, you can refer to this guide to make a smooth upgrade to iPhone 7 from old iPhone or Android phone. And also learn some tips to maintain your new iPhone 7/7 Plus.
With the built-in iBooks app, we can easily download books and PDFs straight to your iPhone. If your iPhone is stuffed to the gills with multimedia-rich book files, in this tutorial, we will show you how to reclaim storage space by removing books and PDFs from iBooks on iPhone 6/6s/SE/5/5s and the new iPhone 7/7 Plus.
1. How to Delete Books from iPhone in iBooks App
You can directly delete books from your iPhone in the iBooks app. Here is how:
Step 1. Find and open the iBooks app on your iPhone.
Step 2. Click on My Books at the bottom bar. Click on Select on the right hand corner, tap on the books you want to remove.
Step 3. Click the red Delete button to remove books in iBooks from iPhone.
How Remove Books from iPhone in iBooks
2. How to Delete Books from iPhone with iTunes
As we all know syncing books with iTunes will erase the existed books on your iPhone, so you can remove the books with from iPhone with iTunes.
Step 1. Lunch iTunes and connect your iPhone 6/6s to computer. Click on the Device button.
Step 2. Choose Books > Sync Books > Selected books > Uncheck all the books (Select no books) > Click Apply.
3. How to Delete Books from iPhone with AnyTrans

AnyTrans is an iOS files manager that allows you to manage your books, audiobooks, contacts, notes, messages, photos, videos, music and more on iPhone/iPad/iPod. You can easily add or remove books from your iPhone in few clicks, and it is also very simple to transfer books from iPhone to iPad/iPhone with AnyTrans. Before deleting the books, it is highly recommended to transfer the books to computer as a backup via AnyTrans. Take a tour with AnyTrans >
How To Delete Books From Ibooks Library On Mac Free
Step 1. Open AnyTrans, and connect your iPhone. After AnyTrans recognizes your device, scroll down and click on Books category.
How to Delete Books from iPhone with AnyTrans – Step 1
How To Delete Books From Ibooks Mac
Step 2. Select the books or PDF files you want to delete, and tap the Trash icon. You can select multiple books also.
How to Delete Books from iPhone with AnyTrans – Step 2
The Bottom Line
That’s all! You can choose the method you prefer to delete books from iPhone 7/6s/6/SE/5s/5c/5/4s/4. We highly recommend you to have a try on the iOS files manager AnyTrans for it gives you overall control of your iPhone content.
More Related Articles
How To Delete Books From Ibooks Library On Mac Computer
Product-related questions? Contact Our Support Team to Get Quick Solution >