There are two ways to add a login item: using the Service Management framework, and using a shared file list
- Desktop Services Helper Mac
- Show User Library Mac
- What Is User Helper In Mac Library Software
- What Is User Helper In Mac Library Software
Login items installed using the Service Management framework are not visible in System Preferences and can only be removed by the application that installed them.
Login items installed using a shared file list are visible in System Preferences; users have direct control over them. If you use this API, your login item can be disabled by the user, so any other application that communicates with it it should have reasonable fallback behavior in case the login item is disabled.
Mar 24, 2020 Make sure that you have a backup of your Mac, then erase your startup disk. When done, reinstall macOS. After installation completes and your Mac restarts to the setup assistant, create a new user account using a different name than the one you were. The important thing is that, annoyingly, you have to copy your built, main app to the Applications folder and don't do what I do which is forget to sandbox the helper-app and add a Application is agent (UIElement) row to the helper's plist with TRUE for the value. Mar 11, 2020 Receiver Helper. Receiver Helper is an app for Mac that has been classified as an adware. It can also act like a browser hijacker. The undesired program Receiver Helper is configured to perform changes that affect both installed browsers and operating system.
Adding Login Items. There are two ways to add a login item: using the Service Management framework, and using a shared file list. Login items installed using the Service Management framework are not visible in System Preferences and can only be removed by the application that installed them.
Adding Login Items Using the Service Management Framework
Applications can contain a helper application as a full application bundle, stored inside the main application bundle in the Contents/Library/LoginItems directory. Set either the LSUIElement or LSBackgroundOnly key in the Info.plist file of the helper application’s bundle.

Use the SMLoginItemSetEnabled function (available in OS X v10.6.6 and later) to enable a helper application. It takes two arguments, a CFStringRef containing the bundle identifier of the helper application, and a Boolean specifying the desired state. Pass true to start the helper application immediately and indicate that it should be started every time the user logs in. Pass false to terminate the helper application and indicate that it should no longer be launched when the user logs in. This function returns true if the requested change has taken effect; otherwise, it returns false. This function can be used to manage any number of helper applications.
If multiple applications (for example, several applications from the same company) contain a helper application with the same bundle identifier, only the one with the greatest bundle version number is launched. Any of the applications that contain a copy of the helper application can enable and disable it.
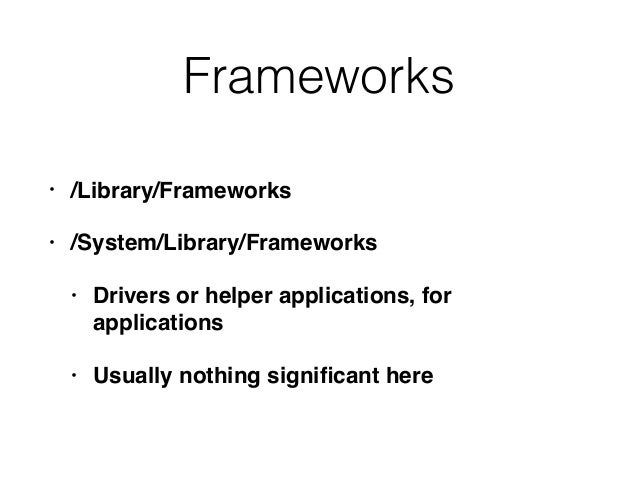
Desktop Services Helper Mac
Adding Login Items Using a Shared File List
This method is available in OS X v10.5 and later. For specific details, see the appropriate functions in Launch Services Reference.
Deprecated APIs
In previous versions of OS X, it is possible to add login items by sending an Apple event, by using the CFPreferences API, and by manually editing a property list file. These approaches are deprecated.
If you need to maintain compatibility with versions of OS X prior to v10.5, the preferred approach is to use Apple events; for details, see LoginItemsAE. Using the CFPreferences API is an acceptable alternative. You should not directly edit the property list file on any version of OS X.
Copyright © 2003, 2016 Apple Inc. All Rights Reserved. Terms of Use | Privacy Policy | Updated: 2016-09-13

Show User Library Mac
Your home folder contains many files and folders that apps on your Mac have permission to read or modify. If you use Get Info or other methods to change those permissions, you could experience issues such as these:
- Changes that you make in System Preferences aren't saved after you quit System Preferences.
- Changes that you make to the Dock aren't saved after you log out of your user account.
- Windows that were open the last time you logged out or quit an app (before you changed permissions) open again after you log in or open the app.
- You're asked for an administrator name and password when moving certain items in the home folder.
- You repeatedly get a message that macOS needs to repair your Library to run applications.
- When saving changes to an item, you get a message that the file is locked or you don't have permission to save.
- Preview, TextEdit, or other sandboxed apps unexpectedly quit when opened.
- You get an alert that the startup disk has no more space available for application memory.
- Activity Monitor shows that Safari or SafariDAVClient is using a large amount of system resources.
- Your Mac performs slowly.
- iTunes says that your device cannot be synced.
- Photos and videos that you import into Photos or iPhoto don't appear within the app, but do appear in Finder. Or your library needs to be updated or reselected each time you open Photos or iPhoto.
Reset permissions
If the issue started after changing the permissions of items in your home folder , use these steps to reset permissions.
- Turn on or restart your Mac, then immediately press and hold Command (⌘)-R to start up from macOS Recovery.
- You might be prompted to enter a password, such as a firmware password or the password of a user who is an administrator of this Mac. Enter the requested password to continue.
- When you see the macOS Utilities window, choose Utilities > Terminal from the menu bar.
- Type
repairHomePermissionsin the Terminal window, then press Return. The Repair Home app opens. - Select your user account, click Next, then enter your administrator password. Click Next unlock the volume and begin resetting permissions on your home directory.
- When done, click Exit to return to the macOS Utilities window.
- Select Reinstall macOS, then click Continue and follow the onscreen instructions to reinstall macOS.
If the issue persists
What Is User Helper In Mac Library Software
If resetting permissions doesn't resolve the issue:
What Is User Helper In Mac Library Software
- Make sure that you have a backup of your Mac, then erase your startup disk.
- When done, reinstall macOS.
- After installation completes and your Mac restarts to the setup assistant, create a new user account using a different name than the one you were using before. Any difference in spelling is enough.
- If you made a Time Machine backup, use Migration Assistant to restore all your files from the backup.