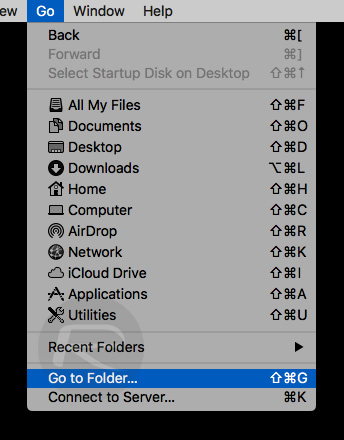Learn how to access the hidden Library folder in your Home folder on your Mac so you can tweak app settings and access app files.
Jun 10, 2015 In OS X 10.8 Mountain Lion you can access the aforementioned folder using Finder using the following steps. Open up a new Finder Window, and from the Go menu, select Go to Folder (also accessible by pressing “Command + Shift + G”). Terminal (in your /Applications/Utilities folder) is the default gateway to that command line on a Mac. With it, instead of pointing and clicking, you type your commands and your Mac does your.
Inside the home folder on your Mac is a Library folder that stores app-specific files and settings, personal settings, and some data. The files and settings in the Library folder should be left alone for the most part. But, you may want to tweak the settings for an app, which may require accessing the Library folder. Or, maybe an app backs up data to the Library folder and you want to copy that to an external drive.
As of Mac OS X Lion (10.7), the Library folder in your home folder is hidden by default. That doesn’t mean you can’t get to it. It’s hidden so you don’t accidentally delete settings and data, damaging apps in the process. So, if you decide you want to access the Library folder, be very careful.
Today we’re going to cover different ways of accessing the hidden Library folder in your home folder and how to make it permanently available in Finder.
What is the Path to the Library Folder?
The Library in your home folder is written as ~/Library. Empty photos library mac save new library. The tilde (~) character is a shortcut for your home directory. For example, on my Mac, that would expand to /Users/lorikaufman/Library.

Access the Library Folder Using the Go to Folder Option
If you want to access the Library folder only occasionally, you can use the Go to Folder option in Finder.
Open Finder or just click on the desktop. Head to Go > Go to Folder, or hit Cmd + Shift + G.
Type:~/Library in the Go to the folder box on the dialog box and click Go or press Enter.
If you have one or more Finder windows open, the Library folder opens in the currently active window. If no Finder windows are open, a new one opens to the Library folder.
Access the Library Folder Using the Terminal
If you prefer using the command line, you can access the Library folder using the Terminal.
Go to Utilities > Terminal in the Applications folder. To access the Library folder directly in the Terminal, type:cd ~/Library at the prompt to switch to the Library folder.
Oct 02, 2019 The Library Access Safari App Extension provides quick and simple access to your library’s licensed resources whenever, wherever you’re doing research. When you come across a resource your library subscribes to, or an eBook or article you can. Access Hidden Library Menu Option On Mac. Follow the steps below to access the Hidden Library Menu option on your Mac. Left-click your mouse anywhere on the screen of your Mac. This will reveal the Go Option in the top menu bar of your Mac. You can also click on the Finder Icon in the Dock of your Mac to activate the Go Option. Jan 12, 2020 Launch Terminal, located in /Applications/Utilities. Enter the following command at the Terminal prompt: Press Return. Once the command executes, you can quit Terminal. The Library folder will now be visible in the Finder. Should you ever wish to set the Library folder. https://omgapt.netlify.app/application-library-mac.html. May 30, 2019 What is the Library folder on Mac? The Library folder In macOS is the system folder which keeps important support files, such as user account settings, preference files, containers, application scripts, caches, cookies, fonts and other service files.
You can type:ls at the prompt to get a detailed folder listing. You can work with the files in the Library folder directly on the command line. Just be careful.
You can also use the Terminal to open the Library folder in a Finder window. Type:open ~/Library at the prompt and hit Enter.
Access the Hidden Library Menu Option in Finder
The Library folder is available on the Go menu in Finder, but it doesn’t show on the menu by default. Mac vst admin library.
To temporarily show the Library option on the Go menu, open the menu and press the Option key. The Library folder shows up between Home and Computer on the Go menu. Keep the Option key pressed while you move your mouse down the menu and select Library.
If you’re using a Windows keyboard with your Mac, press the Alt key.
Show the Library Folder Permanently in Finder
If you access the Library folder often, you can permanently show the Library option on the Go menu and the Library folder in your Home folder.
Open Finder and head to your Home folder using the left pane or by pressing Cmd + Shift + H. Then, go to View > Show View Options, or hit Cmd + J.
A dialog box displays with options you can set for your Home folder. Check the Show Library Folder box at the bottom of the dialog box. The Library folder now shows up in your Home folder in Finder windows and the Library option becomes permanently available on the Go menu.
When you permanently show the Library folder in Finder, you can hit Cmd + Shift + L to open it in a Finder window, in addition to selecting the Library option on the Go menu.
Happy Tweaking, But Be Careful
Navigate To Library Folder Mac Os
The Library folder is hidden by default for a good reason. So, before tweaking settings and changing files in the Library folder, make sure you know what you’re doing.
Restore music library iphone. Make sure you’re logged into the same iCloud account as your iCloud Photo Library.
Your Mac has a secret. Thousands of them in fact, in the form of hidden files and folders lurking on its hard drive or SSD. Don’t worry, though. These files and folders are all supposed to be there. In fact, many of them are essential.
Many of these files are in your Mac’s main Library folder or in the ~/Library folder, which is in your User folder. Both these Library folders are hidden, but inside them are folders and files that hold things like preferences for apps.
In this article, we’ll tell you how you can view hidden files on your Mac and make your Library folder visible.
What are the hidden files on Mac?
The hidden files are a throwback to macOS’ Unix roots. In fact, the convention of naming them starting with a “.” comes from Unix. For that reason, you can’t use a “.” at the start of a regular file name, otherwise OS X will hide it.

The files themselves contain data like access rights and privileges for files and folders, application support files, and preferences.
There are a number of reasons files and folders are hidden. Mostly, though, it’s because they contain data critical to the smooth running of your Mac and that you shouldn’t interfere with. In addition, there’s no real reason for most users to see or access them. Also, if they were all visible, your Mac would look horribly cluttered.
How to view hidden files on Mac
Before you make your Mac show hidden files, it’s important to remember they’ve been hidden for a reason. The data they contain could cause havoc if you delete or alter it and don’t know what you’re doing.
If your goal in viewing, for example ~/Library is so you can manually delete application support files for a program you’ve uninstalled, consider using a dedicated uninstaller like CleanMyMac X. That will make it easy to remove all the files associated with an application with one click. You can download CleanMyMac X for free here.
CleanMyMac X will also allow you to get rid of all the hidden files you no longer need. Many of these files are created and used then not needed anymore. They just sit there clogging up your hard drive. CleanMyMac X scans your Mac, identifies this system junk and allows you to quickly and easily get rid of it, potentially several gigabytes of disk space.
If you still want to view hidden files on your Mac, you need to go to the Finder and do the following:
- Open a new Finder window and click on the name of your Mac under ‘Devices’ in the sidebar.
- Click on Macintosh HD, or whatever you’ve called your startup drive if you’ve renamed it.
- Press Command-Shift-. (period). You should now see lots of files and folders who’s name starts with “.” become visible.
- To re-hide the files and folders, hold down Command-Shift-. again.
How to view your Mac’s ~/Library folder
There are a couple of methods for making your ~/Library folder visible. Here’s the simplest:
- Click on the Finder in the Dock.
- Open a new Finder window and navigate to your user folder (Tip: if it’s not in the sidebar, go to the Finder menu, choose Preferences, click Sidebar and check the box next to your Home folder)
- Click on the Go menu.
- Hold down the Option (Alt) key.
- You should see that in the dropdown menu, Library appears below Home. Click on it.
Alternatively, do this to view your Library folder:
If you have more than one library in your Pictures folder, Photos will ask you to choose a library to migrate the first time you open the app. https://omgapt.netlify.app/mac-photos-cannot-open-migrated-library.html.
- Click on the Finder in the Dock.
- Click on the Go menu and choose Go to Folder.
- In the window that opens, type “~/Library”
With both these methods, your Library folder will disappear again when you close the Finder window. It’s easy enough to run through the steps above again to make it visible again when you need to, but if you want it permanently accessible, there are a couple of ways to do it.
The quickest is to drag the Library folder to the Finder’s sidebar. That will create a shortcut to it that will persist. If you want to keep ~/Library visible but don’t want it clogging up the sidebar in Finder windows, do this:
- Click on the Finder in the Dock.
- Click on the View menu and choose Show View Options.
- Check the box labelled Show Library Folder at the bottom of the window.
How to make macOS show hidden files using Terminal
If you’re feeling particularly adventurous, you can use the Terminal command line interface to view hidden files and folders. Here’s how to do it:
- Open Terminal from the Utilities folder in Applications, or by searching for it using Spotlight. You can also use the Go menu in the Finder to go directly to the Utilities folder.
- Type, or copy and paste, this command: defaults write com.apple.Finder AppleShowAllFiles true
- Press Return
- Type: killall Finder
To hide the files again, repeat the above steps, but replace ‘true’ with ‘false’ at the end of step 2.
How to hide any file or folder using Terminal
Now that you know how to view hidden files and folders on your Mac, you may be wondering how you can hide other files or folders, to keep them away from prying eyes. There are a number of third-party applications and utilities that offer to do this for you, but you can do it yourself in Terminal, like this:
- Launch Terminal.
- Type: chflags hidden
- Press the spacebar.
- Drag the file or folder you want to hide from the Finder onto the Terminal window.
- You’ll see the path to the file or folder displayed in Terminal after the command you typed.
- Hit Return to execute the command.
The file or folder you dragged onto the Terminal window will now be hidden. To see it again, use one of the methods described above to see hidden files.
To make the file visible permanently again, use the steps above, but in step 2 type: chflags nohidden
As you can see, viewing hidden files and folders on your Mac is very straightforward. There are a number of ways to do it, and you can make them visible temporarily or permanently.
However, just because you can view hidden files, doesn’t mean you should — the files are usually hidden because accidentally deleting them or altering them could cause chaos on your Mac. So, while it’s fine to have a peek, don’t do anything with the hidden files unless you know what you’re doing.
If you want to declutter your Mac or uninstall applications, use a dedicated application like CleanMyMac X. It will safely remove all useless files, add-ons, broken login items, caches, large and old files you didn't know about. Most likely, you won't even need to look for hidden files — CleanMyMac will do all the job for you.
We also showed that many of those files are stored in Library folders, including the one in your User folder, ~/Library. That folder is hidden by default, but you can view it or make it permanently visible using the techniques described above.