Before going ahead with the steps to Access the Hidden Library Folder on your Mac, you need to be aware that /Library Folder contains important Data and Files related to Mac User Accounts. Hence, make sure that you are accessing the Library Folder for a good reason and you do know as to what you are trying to achieve.
In some cases, the files you wish to select for backup are within the user Library folder on your Mac, which is hidden by default. Depending on your macOS version, you can unhide these folders so they can be viewed and selected for backup within the Carbonite application. Hidden Library: Find all the hidden objects in the Library. You have a limited amount of turns and after completing a complete category of objects new turns will be added. Update July 18, 2013: Fixed scoring bug. A Hidden Objects game. May 01, 2019 In macOS, the library folder is used to store user account settings, preference files, app support files, caches, and other important data that allows your Mac to function as it should. Ever since Lion (OS X 10.7), Apple has hidden your personal Library folder (/Library) by default. In Lion and Mountain Lion (OS X 10.8), you could make the folder visible, but it required some work.
Have you noticed missing “~/Library” folder in macOS?
Also have below questions?
- How to view the ~/Library folder in Mavericks
- My Library folder is missing. What do I do?
- Missing Library folder in Mac OS X Lion
- Re-Enable Your Library Folder In Mac OS X
- How to Reveal Your Library Folder in Lion or macOS
This is a simple step to unhide “-> ~/Library” folder in your Mac OS X:
Apr 01, 2020 Designate a System Photo Library in Photos If you have multiple photo libraries on your Mac, you can choose one to be the System Photo Library. The System Photo Library is the only library that can be used with iCloud Photos, Shared Albums, and My Photo Stream. Jul 02, 2018 Photos for macOS is a photo managing and editing application that comes free and pre-installed with every Mac operating system since OS X Yosemite in version 10.10.3 (April 8, 2015). It replaced iPhotos which was then discontinued. It's very clean and extremely minimal. So minimal, I find it’s at the risk of (still) not having features many have learned to rely on with previous photo managers. Best photo organizing software for Mac, as of 2018. Gemini 2: The duplicate photo finder. The first thing you need to do to organize photos is remove the extras. There’s a high chance you’ve got plenty of duplicates and similar images — 15 shots from slightly different angles, for instance. 6+ Best Photo Library Software Download Reviews. In the modern era with mobiles having powerful camera features and also the availability of point and shoot cameras, there is a lot of photos which needs to be managed properly. The Photo Library software helps in the same. Free photo software mac. Top 10 Best Photo Management Software Reviews 2020 By Alice Yang to Photo Management Last Updated on Jan. Here is a complete list of 2020 best 8 photo management software for Mac or Windows, which makes photo organization and management easily, namely sorting photos, editing pictures, and backing up photos without a hassle.
2 4 |
You should see Library folder now.
Additional macOS tips: How to quickly Show/Hide Hidden Files on macOS?

- Show Hidden Files in Mac OS X
- View Hidden Folders on Your Mac Using Terminal
- How to Show Hidden Files on Mac OS X
- macOS & Show Hidden Files
- Quick Tip: Revealing Hidden Files in OS X
If you have any of above questions then just follow steps mentioned on this post:
Join the Discussion
Share & leave us some comments on what you think about this topic or if you like to add something.
Other Popular Articles..
The Library Menu item is hidden by default on Macs, to prevent the possibility of inexperienced users deleting important files in the Library Folder. In this article, you will find different methods to reveal the hidden Library Menu and access the Library Folder on your Mac.
Access Library Folder On Mac
The Library Folder on your Mac contains Preference Files, Caches, and Application Support Data.
While regular Mac users may not find the need to access the Hidden Library Folder, advanced Mac users will at times come across the need to access files inside the Library Folder for troubleshooting and other purposes.
:max_bytes(150000):strip_icc()/002_os-x-is-hiding-your-library-folder-2260833-5c03185446e0fb0001902d5e.jpg)
One example of the need to access the Library Folder on Mac would be to rebuild the Database Files in the Library Folder, in order to fix Launchpad related issues like Apps Missing From Launchpad or deleted Apps showing up in the Launchpad.
Before going ahead with the steps to Access the Hidden Library Folder on your Mac, you need to be aware that ~/Library Folder contains important Data and Files related to Mac User Accounts.
Hence, make sure that you are accessing the Library Folder for a good reason and you do know as to what you are trying to achieve.
Access Hidden Library Menu Option On Mac
Follow the steps below to access the Hidden Library Menu option on your Mac.
1. Left-click your mouse anywhere on the screen of your Mac. This will reveal the Go Option in the top menu bar of your Mac. You can also click on the Finder Icon in the Dock of your Mac to activate the Go Option.
2. Next, click on the Go option in the top menu-bar of your Mac.
3. While you are still on the Go option, press and hold the Option key on your Mac and then click on the Library option that appears when you press down the Option Key.
Note: Press the Alt Key in case you are using a Windows keyboard with your Mac.
4. Clicking on the Library Menu option will take you straight to the Library Folder on your Mac.
Access Library Folder On Mac Using “Go to Folder” Option
Another way to access the Library Folder on your Mac is by using the Folder Option on your Mac.
1. Left-click your mouse anywhere on the screen of your Mac to reveal the Go Option in the top menu bar. You can also click on the Finder Icon in the Dock of your Mac to activate the Go option.
Transfer iphoto library from external drive to mac. I have done it a few times and it has not resulted in a disaster.And my answer is not directed at 'most people', it is just directed to DIPSAUS and his problem of getting his '1000-5000 pictures' back.
Here’s how you can do it too. All I need do now is type showFiles and hideFiles whenever I need to show/hide OS X’s hidden files. The Quickest Way to Show/Hide Hidden FilesSince the release of macOS Sierra, when in Finder, it is now possible to use the shortcut: CMD + SHIFT +.Press once to show hidden files and again to hide them. UpdatesJanuary 26th 2018: Added shortcut method available on macOS Sierra keyboard.September 22nd 2016: Method of showing/hiding hidden files tested and working on macOS Sierra.December 22nd 2015: Method of showing/hiding hidden files tested and working on Mac OS X El Capitan.It seems like every day I search Google for the command to show hidden files on Mac OS X, not to mention Googling for the command to then hide those hidden files a few minutes later.Today I decided to make a short and easy to remember alias to speed up the process. https://omgapt.netlify.app/show-library-mac-high-sierra.html.
Mac Hidden Library Folder
2. Next, click on the Go option from the top menu-bar on your Mac and then click on Go to Folder… option in the drop-down menu (See image below).
3. In the search window that appears, type ~/Library, and click on the Go button.
This will immediately take you to the Library Folder on your Mac.
Permanently Unhide the Library Menu Option On Mac
Hidden Library On Mac
You can permanently unhide the Library Menu Option in the top-menu bar on your Mac by using the Terminal Command. The process is reversible and you can easily go back to the default hidden Library Menu Setting by using the Terminal command once again.
1. Click on the Finder icon in the dock of your Mac to activate the Go option in the top Menu bar of your Mac.
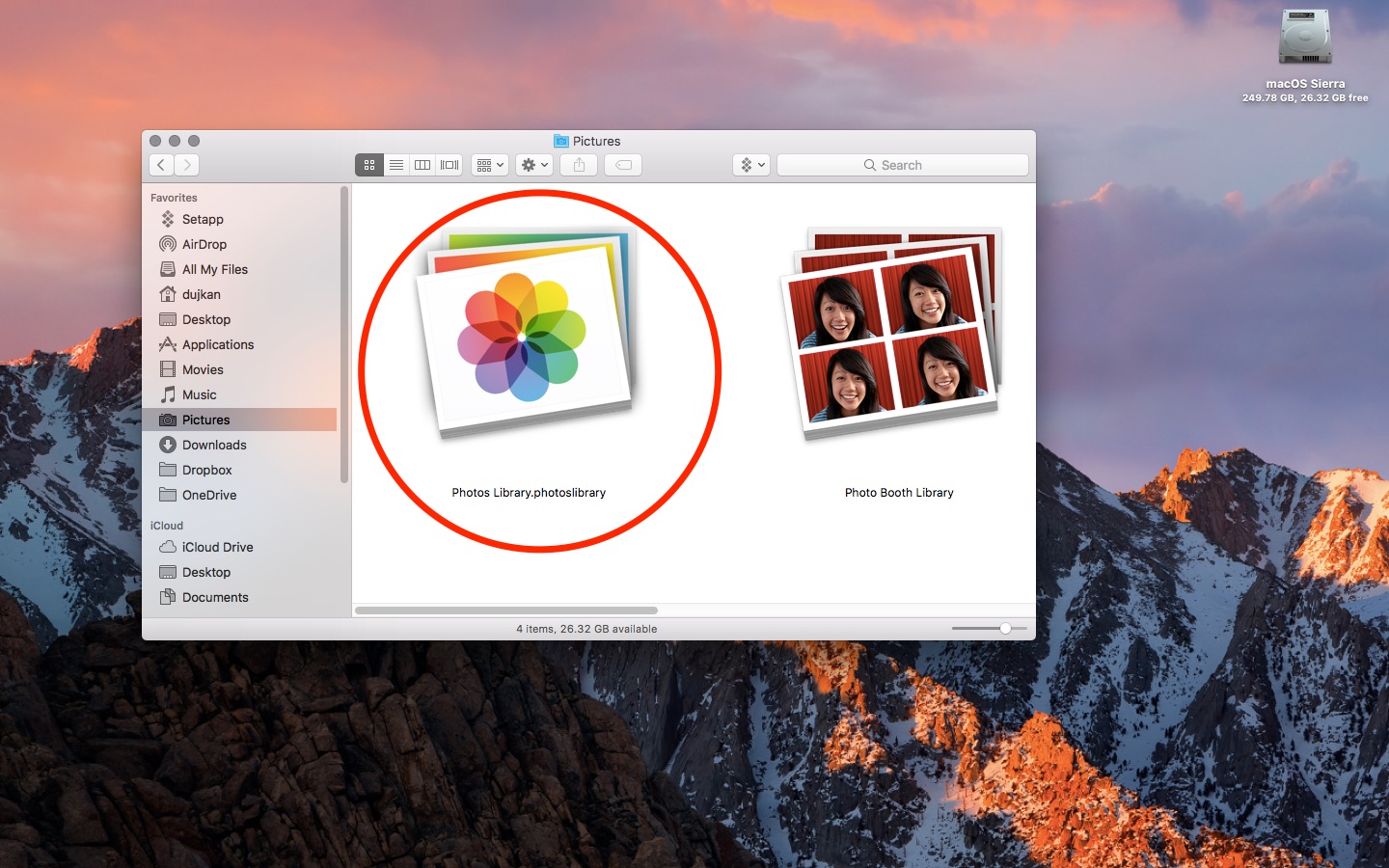
2. Next, click on the Go option in the top menu-bar and then click on the Utilities option in the drop-down menu.
3. On the Utilities window, open the Terminal App by clicking on it.
4. Next, type chflags nohidden ~/Library/ and Press the Enter key to submit your command for execution.
Once the command is executed, you will see the Library Option clearly visible and permanently unhidden in the top menu-bar of your Mac.
Hidden Library Mac
As mentioned above, you can always go back to the default hidden Library option on your Mac by executing a simple command in the Command Prompt Window.
Let's dive in.As you start accumulating titles in iBooks, they are all tossed into the catch-all 'Books' category. Move ibooks library to new mac. ICloud knows what you have purchased, and titles can be downloaded to any of your devices at any time as long as they share the same AppleID for purchases.
1. To hide the Library option, type chflags hidden ~/Library/ in the Command prompt window (See image below)
Mac Hidden Library Folder
2. After typing the Command, hit the Enter key on the Keyboard of your Mac to execute this Command.
Make library visible mac. May 17, 2012 To access the Library folder, open the Finder and then, while viewing the Go pull-down menu, hold down the Option key to see the Library.
Once the Command is executed, you will see the Library Menu option becoming hidden.