For copying iPhoto library to a new Mac: Connect your external hard drive. When it displays on Finder, drag the iPhoto Library folder or package to external hard drive. Eject the hard drive from your old Mac and connect it to this new one. Now open iPhoto on the new computer. Hold down the Option key on the keyboard, and keep the Option key held down until you are prompted to create or choose an iPhoto.
If you frequently use iPhoto, you definitely have plenty of duplicates hidden in the depth of it. Since iPhoto is a default program on every Mac, anyone who uploads pictures usually stores them there. Sometimes, more than once, as we’ll see in this article.
Mar 21, 2020 Don't let duplicates pictures eat up space and make your Mac slow. Use the best duplicate photo finder and remover for Mac to get rid of them. Copying photos from one Mac to another If you want to copy photos from a library on one Mac to a different library on another Mac, you can do that with two basic steps. First, follow the instructions in Accessing an iPhoto library on another Mac so that one of your Macs has access to both libraries. How to copy your Photos Library and keep its organization A reader wants to have a copy of his Photos Library on an external drive that looks like what he sees in the app.
Duplicates in iPhoto appear of two different kinds: the hidden and the visible. Let’s take a look at how to delete duplicate pictures in iPhoto to free your gallery from both.
Finding and removing hidden duplicates
After you crop, resize, rotate, or otherwise edit your photos, iPhoto stores the original unedited photo for safe keeping — and hides it in the depths of your iPhoto library. These copies are kept hidden from you, the user, and they significantly increase your library size.
Luckily, it’s a common problem, so there is an iPhoto duplicate finder CleanMyMac X that can get rid of them in an instant. CleanMyMac X's iPhoto Junk looks through your entire iPhoto library to locate unneeded, original copies of images. To remove image copies in your iPhoto library right now, just:
- Download CleanMyMac X (click here to download for free).
- Launch it and select iPhoto Junk in the left menu.
- Locate your library and click Scan.
- Click Clean.
How to remove duplicates from iPhoto with a duplicate cleaner
Open Iphoto Library On Pc
From the start, your default photo library is pre-selected to be scanned. However, if you have multiple libraries, you can click Change Library and locate the one you need in Finder. Once you've got the library selected, go ahead and click Scan to get started.
When your scan is complete, you get a summary of the scan results, including items that have been smart-selected. iPhoto Junk module only smart selects those photos that you won’t miss, such as pics that have been rotated. Images with effects applied to them, where you may actually want to keep the original photo, are never preselected for cleaning.
Next, you can proceed with an easy one-click cleanup, or click the Review Details button to check out all the found items, including those that are not smart-selected. For easy navigation, the photos are all split up into categories based on their edits. Once you’re done reviewing which photos to remove, go ahead and click Clean to begin dusting off your photo library.
Finding and removing visible duplicate photos
Now that you’ve gotten rid of the hidden space wasters, it’s time to deal with a more visible threat — regular duplicate files. These are simply exact duplicates that could’ve ended in your gallery for a number or reasons. For one, there’s syncing. When you sync galleries on different Macs, or migrate them from one device to another, or sync your library with a device you’re taking pictures with, and the device re-downloads some images for the second time. Then, there are also duplicate folders that you could copy and forget about, there are duplicate images that you created to move or edit, and forgot about them, too.
Just as with hidden duplicates, it’s a quite common issue, so there’s an app for it, too. Gemini 2 deals with duplicates in iPhoto (and iTunes, and your whole Mac if you want) in a matter of minutes.
Important: before you get Gemini, make sure your Mac runs a newer system, starting from El Capitan. If you’re running OS X 10. 9 and lower, you need Gemini Classic.
How to delete duplicates in iPhoto with a duplicate finder
- Download Gemini 2
- Open the app
- Click on the plus symbol and choose iPhoto (a.k.a. Photos in later macOS versions)
- Hit Scan for Duplicates
- When the scan is over, hit Review Results
- Choose the files to delete
- Click Remove
Done! Now, don't forget to clear the Gemini Duplicates album in iPhoto (Photos). For security reasons, third-party apps can't delete files from your photo library, so if you want to save disk space, make sure you empty that album.

For earlier systems (10.9 or lower), download Gemini Classic.The flow is pretty similar: you pick a folder with your iPhoto gallery for a scan in the main menu of the app.
Then you simply get rid of the files the scan has found. You can do it in two ways: choose the type of selection (which of the two identical files to delete) or click Automatically select all files and let the app decide which copy can be removed from your iPhoto library.
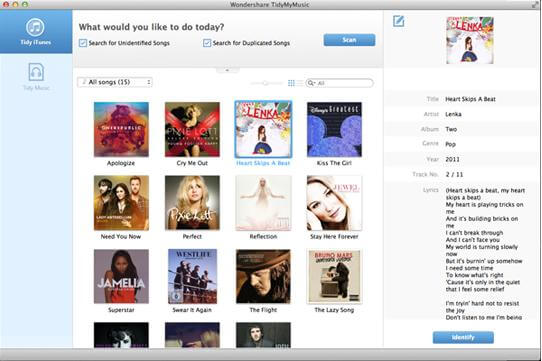
That’s it, you’re done with duplicates in your gallery! It’s a good idea to repeat duplicate search and cleanup every now and then, to make sure you’re not wasting your Mac space on the useless files. Cheers.
- 1. Mac Files Tips
- 2. Mac Software
- 3. Mac Storage Tips
- 4. Mac Troubleshooting
- 5. Mac OS
People love taking pictures. That's one of the reasons camera phones becomes standard feature. That is also why photo management feature is crucial for any personal computer. And if you are a Mac user, one of the most popular photo management apps is iPhoto.
But sometimes you need to move your iPhoto library. One of the reasons is because photos and videos can quickly fill out your hard drive. So it might be a good idea to store them on the dedicated external drive. Another possible reason is when you want to switch to a more recent Mac version.
How do you move your iPhoto library to another location?
Back Up Your iPhoto Library
Before doing anything to your library, it's better to back it up. If anything happens, you won't lose any of your precious memory. Routine backups also protect you from image files become corrupted or are unintentionally erased from your hard disk.
You can set up an external hard drive and use it with the Time Machine application to back up your photos. The app will automatically make regular backups of your computer, including your entire photo library. Just make sure that you quit iPhoto periodically before backing up or the Time Machine can't do a full backup of your library.
Create a New iPhoto Library Or Switch Between Libraries
One way that you can use to move your iPhoto library is to create multiple libraries. The advantages of taking this path are you can better organize your photos, albums, slideshows, projects (such as books, cards, and calendars), and then switch between the libraries.
For example, you could keep separate libraries for your personal photos and your work photos. Or, if you have a child who takes photos, you can keep his or her photos in a separate library.
The caveat is that you can only modify items (such as albums) or edit photos in one library at a time.
Here are the steps to create a new iPhoto library:
- Quit iPhoto. Hold down the Option key as you open iPhoto.
In the window that appears, click Create New. Type a name and choose a location to store the new photo library. Click Save.
To switch between photo libraries:
Duplicate Iphoto Library Another Mac Pro
- Quit iPhoto. Hold down the Option key as you open iPhoto.
Select the library you want to switch to. Click Choose.
If you want to move photos from one library to another, use this steps:
Iphoto Duplicate Finder
- Export the photos from the active library. This action doesn't delete the photos from the library.
- Switch to the library you want to add them to.
- Import the photos into the new library.
Move Your iPhoto Library to a New Location/Mac
Even though you can use the multiple libraries tricks to move your photos to a different location, you can also move it by using a simple drag and drop.
- First, quit iPhoto. In the Finder, choose your home folder (it's usually named after you).
- Open the Pictures folder (in the home folder) to locate the iPhoto Library file.
For moving iPhoto library to a new location:
Drag the iPhoto Library file to a new location on your computer.
- But the process doesn't stop here. You have to tell iPhoto the new location of the library. Open iPhoto. When it can't find the library, it will ask you the location.
- In the window that appears, select the library you want, and then click Choose.
For copying iPhoto library to a new Mac:
- Connect your external hard drive. When it displays on Finder, drag the iPhoto Library folder or package to external hard drive.
- Eject the hard drive from your old Mac and connect it to this new one.
- Now open iPhoto on the new computer. Hold down the Option key on the keyboard, and keep the Option key held down until you are prompted to create or choose an iPhoto library.
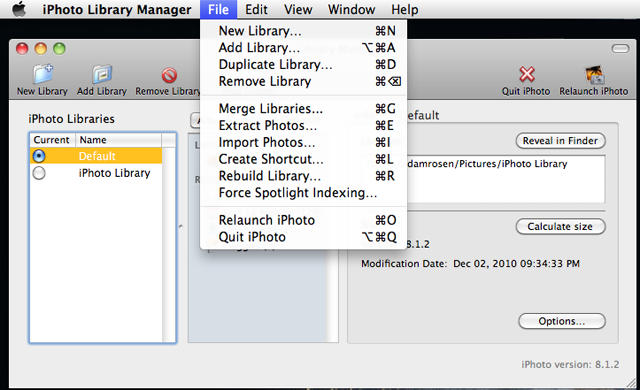
That's for how to move iPhoto library to a new location or a new Mac. If you unfortunately lost some important photos during the transfer, you can use Any Data Recovery for Mac. This app is a complete Mac data recovery solutions to recover all types of files from Mac's hard drive, including recovering photo on Mac, and also from other portable devices like USB flash drive, external hard drive, SD card, iPhone.
- Recover data deleted, formatted or lost on Mac;
- Restore files from hard drive and external storage devices;
- Recover data from failed/crashed/dead MacBook;
- Fully supported latest macOS 10.15 Catalina;