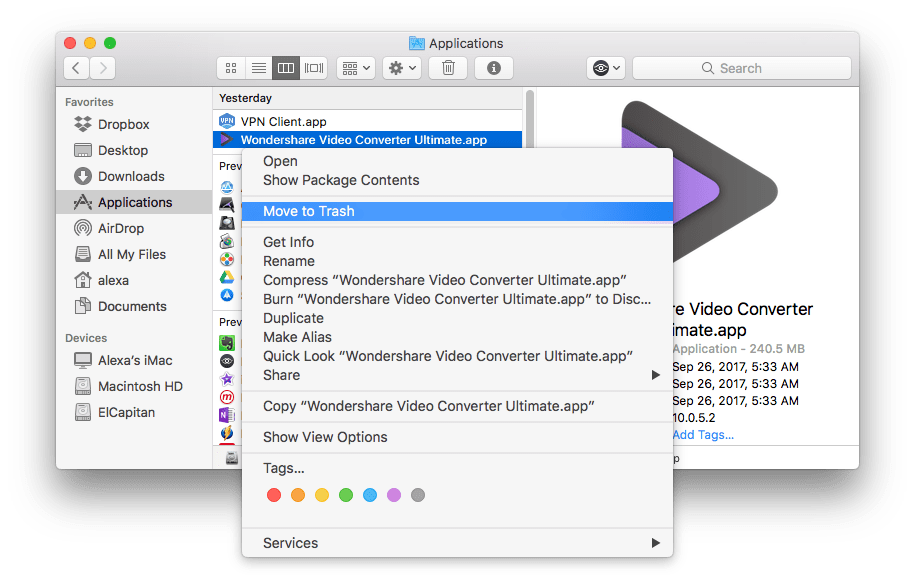
Show All Files Mac
How to clear your Mac of software updates automatically? Instead of looking for iOS software updates on your Mac manually and making decisions about what files you want to delete or leave untouched, you can take advantage of CleanMyMac X. Launch it, hit Scan, and then Clean, and the app will clean your Mac from unneeded data cluttering your. Dec 27, 2015 Added: After you delete the Photos Library from your Mac you can only access the photos in iCloud using the web interface and the Photos.app on the www.icloud.com page. You cannot access iCloud Photo Library using Photos on your Mac, unless you make a photos library on an external drive your System Photos Lib. How Can I Properly Uninstall Python from Mac (Solved). Right click the app and choose Move to Trash option; (2) select the app, and head to File menu Move to Trash option. The drag-to-delete method works in all versions of Mac OS X. Let’s take a quick look at how this tool works to fully delete Python on Mac. And here are the.
- Delete files and folders on Mac. At any time, you can get rid of files, folders, and other items that you no longer need. You start by dragging items to the Trash in the Dock, but the items aren’t deleted until you empty the Trash. To search for and locate files you want to delete, see Narrow your search results on Mac.
- How to delete a file that macOS says is in use There’s an override for files you can’t delete, but take care. Restart the Mac in Safe Mode, delete startup items that might be the problem.
System Information User Guide
Use the sidebar of the Storage pane to sort through items by category, see how much space is used, and quickly find documents, apps, books, movies, backups, and other files. Then delete what you no longer need.
Note: The categories you see vary, depending on the apps and files on your Mac.
Choose Apple menu > About This Mac, click Storage, then click Manage.
Click a category in the sidebar:
Applications, Music, and Books: These categories list files individually. To delete an item, move the pointer over the file name, then click the Delete button .
Note: If you delete an item that you got from the iTunes Store, the App Store, or Apple Books using your Apple ID, the item is still in iCloud, and you can download it again.
Documents: See all the documents on your Mac. You can quickly view large files or downloads by clicking the corresponding button, and sort files by clicking Name, Kind, Last Accessed, or Size near the top of the window. You can also click File Browser to view the contents and amount of storage used by various folders in your file system.
Note: Some folders and files that are already represented by categories in the sidebar—other than Documents—are dimmed.
To delete a file, move the pointer over the file, then click the Delete button ; click the magnifying glass to view the file in the Finder.
iCloud Drive and Mail: These categories provide general recommendations for optimizing storage. To accept the recommendation, click the button.
iOS files: See iOS backup and firmware files listed individually. To delete an item, move the pointer over the file, then click the Delete button .
Trash: In this category, click Empty Trash to erase all the items in the Trash. Move the pointer over a file, then click the Delete button to delete an individual file.
Audio Transcript
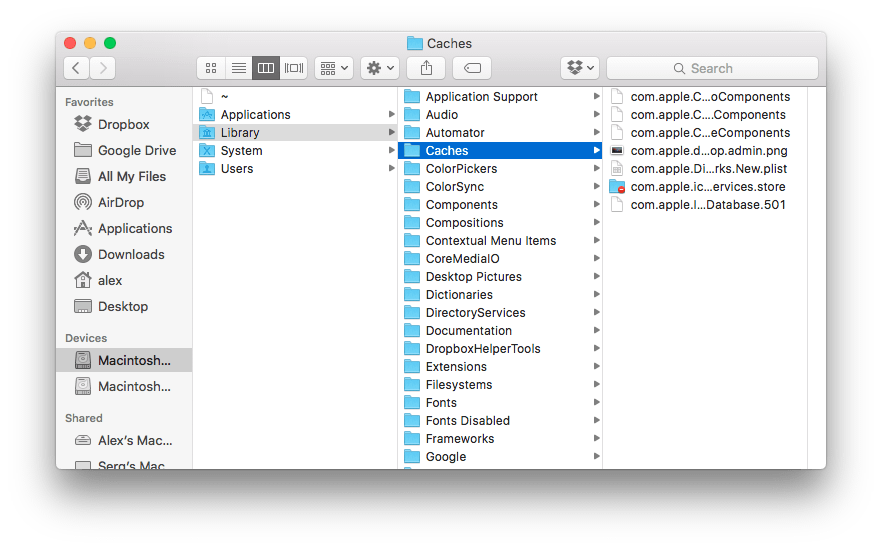
If you’ve got a lot of files and folders on your Mac, you want to clean up every once in a while to stay organized and make it easier to find specific items.
First, locate any files or folders that you want to delete. You just click to highlight file and drag it into the handy trash can at the dock at the bottom of the screen. If you change your mind or make a mistake, you can type Command + Z at the same time to undo the last action. Select the file you’d like to get rid of and to drag it down into the trash.
Now before you empty all the items in the trash permanently, it’s always smart to take a look at the contents of the trash bin and make sure you didn’t accidentally toss in something important. Just double click on the trash icon at the dock to open the finder window that shows the contents. If there’s something in there that you don’t want to delete, you can click on it and drag it back to a safe location. Otherwise, to empty the trash, press the Command + shift + delete at the same time or you can go up to the finder option, in the top navigation and select empty trash.
Now you can only empty the trash when the focus in on the finder. If you’re at another application and you try to use command + shift + delete, it won’t work. You’ll get quick confirmation warning to keep you from doing something. Maybe your cat walked across the keyboard and hit Command + shift + delete. If you’re sure it’s safe to get rid of the files for good, click ok and everything in the trash will be permanently deleted.
If you don’t want to confirm “yes” every single time you delete files from the trash, just go back to the finder menu and select preferences. Then in the preferences window, choose advanced and uncheck the box to show warning before emptying the trash. Now you won’t get that prompt any more when you empty the trash bin.
Delete Library File Mac Os
And that’s how you take out the trash in Mac OS X Leopard. If only cleaning your house were this easy.